Word 2016 For Professionals For Dummies. Dan Gookin
Чтение книги онлайн.
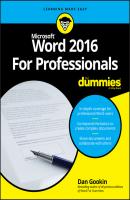
Читать онлайн книгу Word 2016 For Professionals For Dummies - Dan Gookin страница 9
Название: Word 2016 For Professionals For Dummies
Автор: Dan Gookin
Издательство: John Wiley & Sons Limited
Жанр: Зарубежная образовательная литература
isbn: 9781119286059
isbn:
You can also direct Word to show hidden text all the time. Heed these steps:
1. Click the File tab.
2. Choose Options.
The Word Options dialog box appears.
3. Choose Display from the list of categories on the left side of the dialog box.
4. In the Always Show area, place a check mark by the option Hidden Text.
5. Click OK.
Though you can make hidden text visible, it doesn’t print unless you direct Word to also print the hidden text. To do so, repeat Steps 1 through 3 in the preceding list, but also place a check mark by the item Print Hidden Text.
Then again, if you’re going to show and print hidden text, why hide it in the first place?
❯❯ Hidden text affects document proofing. That’s because the proofing tools (spelling and grammar) ignore the hidden text.
❯❯ I suppose one reason to hide text is that you might want to resurrect it later. I wouldn’t use this option as an editing tool, but rather as a way to customize a single document for multiple purposes. For example, you might hide more technical information so that you can provide a shorter document as an executive summary.
❯❯ Hidden text is used on web pages to obscure various elements. For example, a web page template may list an item that’s unused on a page, in which case it can be hidden to avoid confusion. See Chapter 30 for information on Word and web page publishing.
❯❯ The Hidden text attribute isn’t the same as the Clear All Formatting command. That command resets any added text attributes to their settings as defined in the underlying style. So, if the style is Normal, the Clear All formatting command removes any applied text formats that aren’t part of the Normal style.
❯❯ To unhide text, you must remove the Hidden format: Repeat the first step list in this section, but in Step 3 remove the check mark (or ensure that the box is blank). You can also use the Clear All Formatting command (Ctrl+spacebar), but that removes all text attributes, which may not be what you want.
Find and Replace Text Formatting
One item that relates to fonts but has nothing to do with aesthetics is Word’s capability to find and replace fonts and text formatting. Using this variation of the standard Find and Replace command is tricky, so pay attention!
To replace formatting, you must add and then subtract the text attributes. Before diving in, I have some bits of advice:
❯❯ If you use styles, it’s easier to modify a style than to globally search-and-replace a text format. That’s the best way to change an underlying typeface or text size.
❯❯ When you find and replace a text format, you must search for the first text format and then replace with the second format while removing the first. This sounds odd, which is why if you try this type of operation on your own, it might fail.
❯❯
Obey these steps to find and replace a text attribute, such as underline with italics:
1. Press Ctrl+Home to position the insertion pointer at the tippy-top of the document.
2. Press Ctrl+H to bring up the Find and Replace dialog box, with the Replace tab forward.
3. Click the More button to expand the Find and Replace dialog box.
4. Click the Find What text box, but leave it blank.
5. Click the Format button and choose Font from the menu.
The Font dialog box appears.
6. Select the format you want to find.
For example, click the Underline Style button and choose the single underline.
7. Click OK to close the Font dialog box and return to the Find and Replace dialog box.
8. Click the Replace text box and leave it blank.
9. Click the Format button and choose Font.
The Font dialog box appears again.
10. From the Font Style list, choose Italics.
11. From the Underline Style menu, choose None.
These two steps (10 and 11) carry out the important task of not only selecting the replacement text format but also removing the original text format. In this example, you’re choosing underline and replacing it with no underline and italics.
12. Click OK to close the Font dialog box.
13. The Search and Replace dialog box should look similar to Figure 1-15.
14. Click the Replace All button to search and replace the text attribute throughout the document.
A summary box appears, listing the number of replacements made.
15. Click OK to dismiss the summary.
Now come the important steps of removing the formatting attributes.
16. Click the Find What text box and click the No Formatting button.
17. Click the Replace With text box and click the No Formatting button.
These steps (16 and 17) remove formatting options from the next find-and-replace operation. That way, these options won’t mess up the next search or search-and-replace operation.
18. Click the Close button to dismiss the Find and Replace dialog box.
FIGURE 1-15: Replacing a text attribute.
If you were to replace italics with underline, you’d need to search for the Italic text style and replace it with the regular text style as well as the single-underline format. If you forget to remove the original text format, you end up with double formats instead of a search-and-replace.
You cannot use the steps in this section to peel away text effects. The Text Effects button isn’t available in the Font dialog box you summon in Steps 5 and 9.
Starting СКАЧАТЬ