Word 2016 For Professionals For Dummies. Dan Gookin
Чтение книги онлайн.
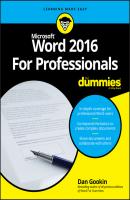
Читать онлайн книгу Word 2016 For Professionals For Dummies - Dan Gookin страница 8
Название: Word 2016 For Professionals For Dummies
Автор: Dan Gookin
Издательство: John Wiley & Sons Limited
Жанр: Зарубежная образовательная литература
isbn: 9781119286059
isbn:
1. Select the text.
The text doesn’t need to have a fill color; the Automatic color (usually, black) works fine. You can, however, set No Fill as the text color, in which case only the outline shows up.
2. Press Ctrl+D and click the Text Effects button in the Font dialog box.
3. Ensure that the Fill and Outline tab is chosen in the Format Text Effects pane.
4. Expand the Text Outline area.
5. Choose Solid Line or Gradient Line to set the type of outline.
For Gradient Line, you can configure the gradient color stops and other options, as discussed in the preceding section.
6. Use the Width gizmo to set the outline width.
Width is measured in points. Larger values show a heavier outline.
7. Set other options to customize how the line looks.
8. Click OK, and then click OK again to view your effects.
The text modifications may not show up in the Font dialog box’s Preview window, so you must return to the document to view your efforts.
In Step 7 you can further manipulate the line’s look, depending on which line attribute you choose:
Compound Type: Use the Compound Type menu to choose line styles, such as a double line, thick and thin lines, and more.
Dash Type: The Dash Type menu sets whether the line is solid or composed of dashes or dots in various patterns and lengths.
Cap Type: Items on the Cap Type menu set how the border goes around a curve. The options are Square, Round, and Flat. This effect doesn’t really show up unless the text is quite large or the outline is thick.
Join Type: The Join Type menu determines what happens when lines meet. As with the cap type, this effect requires large text or thick lines to show up.
As with other settings in the Format Text Effects pane, you must set your options and then click OK to view the results in the Font dialog box.
The Shadow effects can help a title or graphical element stand out, almost as if it’s hovering on the page, as illustrated in Figure 1-12. This effect is applied from a gallery of preset options, or you can toil on your own with various settings in the Format Text Effects pane.
FIGURE 1-12: Text with a shadow attached.
The Shadow effect is found in the Format Text Effects pane. Obey these directions to apply the effect to selected text in your document:
1. Select the text.
The Shadow effect works best on titles and perhaps decorative text elements.
2. Press Ctrl+D to bring up the Font dialog box.
3. Click the Text Effects button.
4. Click the Effects tab in the Format Text Effects pane.
Refer to Figure 1-10 for the tab’s appearance and location.
5. Expand the Shadow area.
6. Choose an item from the Presets menu button.
7. Use the remaining items in the Shadow portion of the Format Text Effects pane to make fine adjustments to the preset options.
8. Click OK, and then click OK again to view the shadow effect.
You may have to repeat these steps a few times to get the effect just right, but choosing a preset shadow (refer to Step 6) really helps to expedite the process.
The Reflection and Glow text effects work similarly to the Shadow effect, covered in the preceding section. These effects and their settings are illustrated in Figure 1-13.
FIGURE 1-13: Reflection and glow text effects.
To best apply text reflection and glow effects, first select text and then choose a preset from the Presets button. (Refer to Figure 1-13.) You can make further adjustments to the effects, which requires that you click OK (twice) to view the text and then return to the Format Text Effects pane to jiggle the various controls.
❯❯ The Reflection effect does increase the text’s line height. Again, this type of effect works best on a chapter title or other graphical element, not on body text.
❯❯ The Soft Edges effect doesn’t apply to most text (if any). It’s an echo of the Soft Edges effect applied to other graphics in a document. See Chapter 12.
Perhaps the strangest font attribute is hidden text. You won’t find this setting in the Format Text Effects dialog box, because it’s more of a deception than an effect: What’s the point of writing something that doesn’t show up on the screen or in a printed document? I honestly can’t think of any proper situation, but the command is available.
To hide text, follow these steps:
1. Select the text you want to disappear.
The text isn’t deleted; it’s merely hidden.
2. Press Ctrl+D to summon the Font dialog box.
3. Place a check mark by the Hidden item.
The Hidden item is found on the Font tab in the Effects area.
4. Click OK.
The text is hidden.
Now that the text is hidden, the big question is, “How do I get it back?” In fact, how do you even find the text?