Word 2016 For Professionals For Dummies. Dan Gookin
Чтение книги онлайн.
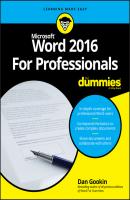
Читать онлайн книгу Word 2016 For Professionals For Dummies - Dan Gookin страница 6
Название: Word 2016 For Professionals For Dummies
Автор: Dan Gookin
Издательство: John Wiley & Sons Limited
Жанр: Зарубежная образовательная литература
isbn: 9781119286059
isbn:
1. Select the chunk of text to modify.
2. Press Ctrl+D.
3. Click the Advanced tab in the Font dialog box.
4. Choose a percentage value from the Scale menu, or type a specific scale.
The larger the percentage, the wider each character becomes.
5. Click OK.
The new width is applied to your text.
Figure 1-7 illustrates the effect of changing the text scale. For each scale percentage, note that the text height (size in points) remains the same. Only the text’s width changes.
❯❯ I don’t recommend setting the text scale for your document’s body text. This type of command is best suited for headings or other document elements where unusually sized text draws attention.
❯❯ Setting a very narrow text width is one way to generate a font size that’s otherwise too small to produce.
❯❯
❯❯ Some typefaces don’t scale well at the larger end of the spectrum. You must decide whether a scaled typeface is worth any ugliness generated by the effect.
FIGURE 1-7: Examples of text scale.
You probably don’t think about the spacing between characters, which is exactly what a typeface designer wants. Despite all that talent and effort, Word lets you override the decisions of a typeface designer and reset the amount of space between characters in a line of text.
To condense or expand spaces between each letter, obey these steps:
1. Select the text you want to expand or condense.
2. Press Ctrl+D to bring up the Font dialog box.
3. Click the Advanced tab.
4. From the Spacing menu, choose Expand or Condensed to increase or reduce the space between letters in the selected text.
5. Manipulate the By gizmo to set how wide or narrow to set the spaces between letters.
Use the Preview box to see how the settings affect the selected text. Figure 1-8 illustrates some of the settings.
6. Click OK to set the character spacing.
FIGURE 1-8: Character spacing settings.
As with changing the text scale (refer to the preceding section), I recommend manipulating character spacing only for document titles and headings.
To adjust the spaces between specific letters in a typeface, you can apply kerning to the text or use special character combinations known as ligatures.
Kerning is a character-spacing command that involves only specific letters. It scrunches together those characters, such as the A and V, to make the text more readable. To kern text in your document, heed these directions:
1. Press Ctrl+D.
The Font dialog box appears.
2. Click the Advanced tab.
3. Place a check mark by the setting Kerning for Fonts.
4. Set a text size value in the Points and Above box.
5. Click OK.
Unlike other items in the Font dialog box, kerning is applied to all text throughout the document, as long as the text’s point size is larger than what’s set in Step 4.
Another way to make text more readable and decrease the space between certain letters is to apply ligatures. A ligature connects two or more letters, such as the F and I in the word file. Converting text in this manner is a feature of the OpenType font, so it’s not available to all typefaces. If you want to try it, follow these steps:
1. Select the chunk of text to which you want to apply a ligature.
2. Press Ctrl+D.
3. In the File dialog box, click the Advanced tab.
4. From the Ligatures menu, choose Standard Only.
If this choice has no effect on the text, choose All.
5. Click OK.
The All setting (refer to Step 4) adds just about every ligature possible, which may produce some funky results in the text. If so, consider scaling back your choice to Standard and Contextual.
❯❯ Without kerning, some words appear to have extra space in them. Kerning addresses that issue.
❯❯
❯❯ If you desire to kern all letters on a line of text, adjust the character spacing. Refer to the preceding section.
❯❯
❯❯ You can also insert ligatures directly. On the Insert tab, choose Symbol and select More Symbols. In the Symbol dialog box, the fi and fl ligatures are found in the Symbol dialog box, under the subset Alphabetic Presentation Forms.
The two basic text-positioning commands are Superscript and Subscript, found in the Home tab’s Font group. These commands allow you to reduce the text size and shift the baseline up or down to create subscripts such as H20 and superscripts such as E=mc2. You can apply a similar effect to your text by shifting the baseline up or down, as illustrated in Figure 1-9.
FIGURE 1-9: Text baseline adjustments.
To adjust text position above or below the baseline, heed these directions:
1. Select СКАЧАТЬ