Word 2016 For Professionals For Dummies. Dan Gookin
Чтение книги онлайн.
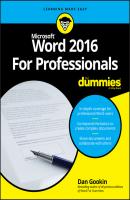
Читать онлайн книгу Word 2016 For Professionals For Dummies - Dan Gookin страница 13
Название: Word 2016 For Professionals For Dummies
Автор: Dan Gookin
Издательство: John Wiley & Sons Limited
Жанр: Зарубежная образовательная литература
isbn: 9781119286059
isbn:
5. In the Paragraph group, click the After box and type the same size value you remember from Step 3.
For example, type 12 pt for a 12-point font.
For document titles and headings, you probably want to add more space, which helps distance that element from the text around it. In fact, adding space before a heading helps keep that line separate from the text that comes before it.
To add space before a paragraph, repeat the steps in this section, but in Step 5 click the Before box.
❯❯ You can set spacing both before and after a paragraph. Because text lines up at the top of the page, most body-text paragraph formats specify space after, not before.
❯❯ If you use a first-line indent, do not add extra space after a paragraph. The indent is added for readability, to mark the start of a paragraph. Space is added after a paragraph when the first line isn’t indented, which also helps with readability. You don’t need to mix the two.
Within a paragraph, the area between lines of text is called the line spacing. This value can be adjusted to space out the paragraphs, which adds some readability but only when you don’t increase line spacing too much. Also, editors and collaborators might want more line spacing on a printed document so that they can write nasty notes.
The visual way to adjust line spacing is to select one or more paragraphs and follow these steps:
1. Click the Home tab.
2.
3. Point the mouse at the menu items to see how each one affects the paragraph.
As you move the mouse, the paragraph’s spacing changes to reflect the new values. If this trick doesn’t work, the paragraph’s spacing is preset to an exact value.
4. Click to choose a spacing value.
The line spacing is applied to the current paragraph or a group of selected paragraphs.
For more precise line spacing control, you must summon the Paragraph dialog box. Obey these steps:
1. Select the paragraph(s) you want to format.
2. Click the Home tab.
3. In the Paragraph group, click the Launcher icon.
The Paragraph dialog box appears.
4. In the Spacing area, click the Line Spacing menu.
You see six items. Here’s what they mean:
Single: Lines are spaced close together, using the typeface’s em square to determine the line spacing.
1.5 Lines: Lines are spaced 1½ times as far apart as they are with single spacing.
Double: Lines are spaced twice as far apart as single spacing.
At Least: Lines are spaced at a minimum point value. Word can increase the spacing within a paragraph for exceptions such as an in-line graphic, a larger text size, or special-effects text.
Exactly: Lines are spaced at a set value. The value cannot be increased for larger text elements, which can overwrite the line above or below.
Multiple: Lines are spaced to a specific line value, similar to the Single, 1.5 Lines, and Double settings. For example, if you want triple line spacing, you choose this option and specify 3 in the At box.
Most of the time you’ll probably choose Single or Double from the Line Spacing menu.
5. Use the At box gizmo to set the line spacing amount.
You don’t need to use the At gizmo for Single, 1.5 Line, and Double options. If you do, the Multiple option is chosen automatically.
6. Click the OK button to apply the line spacing format.
❯❯ Line spacing values for the At Least and Exactly options are set in points.
❯❯ Line spacing for the Multiple item is set at the number of lines.
❯❯
The typographical term for line spacing is leading. It’s the distance between the baselines of two lines of text. In the days of manual typesetting, a strip of lead was placed between blocks of moveable type to create the space. That’s why the term is leading.
The amount of leading added to a line is traditionally equal to 120 percent of the line height. So, if a 10-point typeface is used, the leading is set to 12 points. That’s the distance between baselines for two lines of text. The 120 percent, or 12/10, ratio is determined to be the best for reading. Single line spacing is approximately 120 percent of the line height, though Word doesn’t strictly adhere to this rule.
One paragraph format that has little to do with distance is the Shading command. It’s found in the Home tab’s Paragraph group. That’s its only location, by the way; the command isn’t available in the Paragraph dialog box.
The Shading command sets the background color for text. It doesn’t need to apply to an entire paragraph. In fact, the command is more of a text background attribute than a full paragraph format, which is probably why the command isn’t available in the Paragraph dialog box.
To shade a chunk of text, follow these shady steps:
1. Select text in a paragraph.
2. Click the Home tab.
3.
The button hosts a menu, shown in Figure 2-8. You can choose from a preset color or create your own color. And the menu really is in color, though it appears in grayscale in this book.
4. Choose a color from the Shading palette.
The color is applied to the text’s background.