Word 2016 For Professionals For Dummies. Dan Gookin
Чтение книги онлайн.
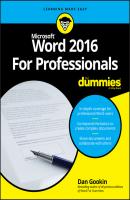
Читать онлайн книгу Word 2016 For Professionals For Dummies - Dan Gookin страница 11
Название: Word 2016 For Professionals For Dummies
Автор: Dan Gookin
Издательство: John Wiley & Sons Limited
Жанр: Зарубежная образовательная литература
isbn: 9781119286059
isbn:
The first location for paragraph control is found on the Home tab, in the Paragraph group, shown on the left in Figure 2-3. On the Layout tab, a second Paragraph group is found, located on the right in Figure 2-3.
FIGURE 2-3: The two Paragraph groups on the Ribbon.
Each Paragraph group features different controls, and each set of controls is related to the tab upon which the group squats: The Home tab features more basic paragraph-formatting items, and the Layout tab features items that relate to page formatting.
For both groups, click the Launcher icon to display the Paragraph dialog box, illustrated in Figure 2-4.
FIGURE 2-4: The Paragraph dialog box.
All the basic paragraph-formatting commands and settings are shown in the Paragraph dialog box. Further, the dialog box shows the current paragraph format, such as 8 points of space after the paragraph, as illustrated in Figure 2-4.
❯❯ The Paragraph group on the Layout tab features Indent command buttons similar to the Indent buttons found on the Home tab’s Paragraph group. The difference is that the Home tab’s command set the indent at ½-inch increments only. On the Layout tab, you can set specific indent values.
❯❯ As with the Font dialog box (refer to Chapter 1), the Paragraph dialog box features a Set As Default button. Use the button to recajigger Word’s paragraph format for all new documents. Most people don’t mess with this setting as much as they change the default font.
Gizmos on the Ruler directly manipulate various paragraph formats. Specifically, they control the left and right indentation, first-line indentation, and tabs. The topic of tabs is covered in Chapter 3. Indentation is referenced in Figure 2-1. The Ruler is illustrated in Figure 2-5.
FIGURE 2-5: The Ruler.
The Ruler doesn’t normally appear in the document window. You must specifically summon it. Obey these directions:
1. Click the View tab.
2. In the Show group, place a check mark by the Ruler item.
The Ruler appears.
Settings made on the Ruler affect the current paragraph or any group of selected paragraphs. The gizmos show current settings.
❯❯
❯❯ For more precise adjustment of paragraph indents, use the Paragraph dialog box instead of the Ruler. See the preceding section.
❯❯ Click the gizmo on the left end of the Ruler to cycle through the various tab stops and paragraph indents. Whichever item appears in the gizmo is set when you click on the Ruler. In Figure 2-5, the left tab stop is shown in the gizmo.
❯❯ The Left Indent marker moves both the Hanging Indent and First Line Indent gizmos.
❯❯ The First Line Indent marker affects only the first line of the paragraph.
❯❯ The Hanging Indent marker affects all lines but the first line of the paragraph.
❯❯ The Ruler shows up in Print Layout, Web Layout, and Draft views. You can also configure a Vertical Ruler, as described in Chapter 31. The Vertical Ruler is simply a reference; it’s not used to set any formatting options.
Pure Paragraph Formatting
All the command buttons residing in the Home tab’s Paragraph group affect paragraph formatting. Only a handful, however, directly address how the paragraph sits on the page. The rest of the commands apply other attributes to the paragraph, such as page numbering and borders. This section focuses on what I refer to as pure paragraph formatting.
❯❯
❯❯
❯❯ For information on the border paragraph format, refer to the book Word 2016 For Dummies (Wiley).
Justification, or paragraph alignment, determines how the outer edges of a paragraph line up. It’s perhaps the most basic of all paragraph formatting options, and you have only four choices, each of which appears as a button in the Home tab’s Paragraph group:
When justification is even, the paragraph’s edges line up with the left or right indents (or both). When justification isn’t even, words that cross the left or right indent boundary are placed on the following line. The official term for moving words to the next line is word wrap.
❯❯ The Align Left justification is also known as rag right СКАЧАТЬ