Word 2016 For Professionals For Dummies. Dan Gookin
Чтение книги онлайн.
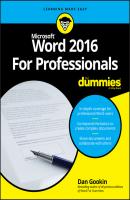
Читать онлайн книгу Word 2016 For Professionals For Dummies - Dan Gookin страница 5
Название: Word 2016 For Professionals For Dummies
Автор: Dan Gookin
Издательство: John Wiley & Sons Limited
Жанр: Зарубежная образовательная литература
isbn: 9781119286059
isbn:
Font Control
In Word, the term font is used over typeface, which is inaccurate but acceptable. Don’t let the nomenclature get in the way. The purpose of the Font command is to select the type of text used in your documents.
The first place you most likely go to control text in your document is the Font group on the Ribbon’s Home tab. It hosts commands for basic typeface selection and manipulation, as illustrated in Figure 1-4.
FIGURE 1-4: The Font group.
The two key items in the Font group set the typeface and text size. Other common attribute commands are available, such as Bold and Italic, as well as commands for text effects, text color, capitalization, and highlighting.
❯❯ Text formatting commands in the Font group are applied to any new text you type or to selected text.
❯❯ Many of the commands shown in the Font group are echoed on the Mini Toolbar, which appears when you select or right-click text.
❯❯ Capitalization and highlighting commands are not text formats or attributes. They manipulate the way text looks but don’t affect the typeface.
❯❯ The Clear All Formatting command resets all font attributes and modifications back to the underlying style. So, if the style is Calibri 11-point text, click the Clear All Formatting button to restore selected text to that style.
❯❯ The keyboard shortcut for the Clear All Formatting command is Ctrl+spacebar.
For detailed control over the text format, use the Font dialog box. It offers far more controls than are found on the Ribbon. Follow these steps to summon the Font dialog box:
1. Click the Home tab.
2. In the Font group, click the dialog box launcher.
The Font dialog box is shown in Figure 1-5.
FIGURE 1-5: The Font dialog box.
And now, the shortcut key: Press Ctrl+D to quickly summon the Font dialog box.
The Font tab in the Font dialog box (on the left in Figure 1-5) is the traditional, go-to place for standard text-attribute application and formatting fun. More interesting and unusual text-manipulation commands are found on the Advanced tab (on the right in Figure 1-5). Even more text effects are available when you click on the Text Effects button, illustrated in the figure. These options are discussed in the later section “Text Effects Strange and Wonderful.”
❯❯ Settings made in the Font dialog box are applied to any new text that’s typed or to any selected text.
❯❯ The Automatic font color (refer to Figure 1-5) is the color set by the current style or the document theme. For the Normal style, the color is black.
❯❯ Refer to the next section for information on the +Body and +Headings fonts, shown in the Font dialog box.
To spare you the expense of hiring a graphics designer, Word comes with multiple sets of document themes. These are organized by elements such as heading and body fonts, colors, and effects. The purpose isn’t to replace styles, but rather to offer preset combinations that work well together. In fact, you don’t need to mess with document themes, if you don’t want to.
To view available documents, click the Design tab. Themes are available from the Themes button, which includes all theme elements: fonts, colors, and effects. The Style Set gallery is used to select specific fonts. Individual theme attributes can be set as well, as illustrated in Figure 1-6.
FIGURE 1-6: Document themes.
The Fonts button in the Document Formatting group shows a list of fonts you can choose from to replace the current document theme. These fonts become the +Body and +Heading fonts, shown in the Fonts dialog box. (Refer to Figure 1-5.)
Selecting a new font, or any document theme element, immediately affects all aspects of the document – if you’re using Word’s standard styles from the Normal template. If you’ve set your own styles, theme changes may not have any effect.
The default font is set in the Normal template, which Word uses for any new document without a specific template assigned. The Normal style in the Normal template is preset to match the document theme, but you can change that setting. Follow these steps:
1. Press Ctrl+D.
The Font dialog box appears.
2. Choose the typeface you want to use for all new documents opened in Word.
Say you want to use Times New Roman. If so, choose that typeface in the Font dialog box.
3. Set the text size.
4. Set any additional text attributes.
You probably don’t want to set any additional attributes, but if so, do it now.
5. Click the button Set As Default.
Word prompts you to indicate whether you want to make the change only for the current document or for all new documents based on the Normal template.
6. Choose the option All Documents Based On the Normal.dotm Template.
7. Click OK.
From this point onward, all new documents that you create use the typeface and size and any other attributes you selected.
❯❯ To start a new document in Word, press Ctrl+N.
❯❯ This change doesn’t affect documents that use a template other than Normal.
Typography Control
Word offers some typeface options that go beyond standard text formatting. These controls let you manipulate the typeface in degrees beyond standard attributes. The modifications let you reset text size, spacing, and position. They also let you hide text, which is a curious attribute, yet it remains a valid option in Word.
The Scale command changes the text size in a horizontal direction, so it’s different from point size, which sets the typeface’s overall size. Use the Scale command to fatten or thin your text, making it wider or narrower.
To СКАЧАТЬ