Word 2016 For Professionals For Dummies. Dan Gookin
Чтение книги онлайн.
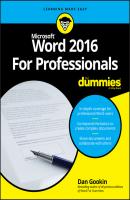
Читать онлайн книгу Word 2016 For Professionals For Dummies - Dan Gookin страница 12
Название: Word 2016 For Professionals For Dummies
Автор: Dan Gookin
Издательство: John Wiley & Sons Limited
Жанр: Зарубежная образовательная литература
isbn: 9781119286059
isbn:
❯❯ The Align Right justification is known as rag left.
❯❯ The Justify alignment is often called full justification.
❯❯ Also see Chapter 3 for information on the center tab stop. You can use that tab stop to position a chunk of text in the center of a line without formatting the entire paragraph with center alignment.
❯❯ See Chapter 5 for information on marching text into columns.
The largest document element you can format is the page. It’s the base upon which all other document formatting rests.
Figure 2-6 illustrates how Word sees a page as a formatting element. The key item is the margin, or indent from the edge of the page.
FIGURE 2-6: Page margins.
Formatting page margins is covered in Chapter 6. They’re relevant to paragraph formatting in that the paragraph’s Left Indentation and Right Indentation settings are relative to the page margins.
To set paragraph indents, you have a host of choices. Rather than list them all, follow these steps to quickly set the indents:
1. Select the paragraph(s) you want to format.
If nothing is selected, only the current paragraph is affected. (The current paragraph is where the insertion pointer is located.)
2. Click the Layout tab.
3. In the Paragraph group, use the gizmos by the Left and Right Indent boxes to set the paragraph(s) indentation.
As you adjust the gizmos, the paragraph(s) in your document reflect any changes. You also see the gizmos on the Ruler shuffle around, if the Ruler is visible.
❯❯ Page margins aren’t fixed. They can be adjusted, which is a topic covered in Chapter 6. They do, however, affect paragraph indentation, which is always relative to the page margin – not to the edge of the page.
❯❯ The Normal style sets Word’s default paragraph with zero indentation and zero first-line indentation.
❯❯ It’s possible to set negative values for left and right indentation. When you do so, the paragraph’s edges slip into the page margin.
The first-line indent is special. You can adjust it in a number of ways to create some interesting paragraph formatting. Two such formats are illustrated in Figure 2-7.
FIGURE 2-7: A first-line indent and a hanging indent.
The first-line indent is pretty common (on the left in Figure 2-7). In fact, Word may automatically format all paragraphs that way if you press the Tab key when you start typing. Or you can follow these steps to apply a first-line indent:
1. Select the paragraph(s).
You can select one or more paragraphs or simply click the mouse in a paragraph to affect only its format.
2. Click the Home tab.
3.
The Paragraph dialog box appears.
4. Ensure that the Indents and Spacing tab is selected.
5. In the Indentation area, click the Special menu and choose First Line.
6. In the By box, type 0.5 for a ½-inch indent.
The half-inch indent is pretty standard.
7. Click OK.
To adjust both the first-line indent and left indent together, use the mouse to drag the Left Indent marker on the Ruler. Refer to Figure 2-5 to identify the Left Indent marker.
The hanging indent is more unusual than the first-line indent, as shown in Figure 2-7. It often appears in lists or in a series of descriptive paragraphs. To set this indent, heed these directions:
1. Select the paragraph(s) to modify.
2. Click the Home tab, and in the Paragraph group, click the Launcher.
The Paragraph dialog box appears.
3. On the Indents and Spacing tab, in the Indentation area, click the Special menu and choose Hanging.
4. In the By box, type 0.5 for a ½-inch hanging indent.
The first line doesn’t change, but the rest of the paragraph is indented by the value you set in the By box.
5. Click OK.
You can adjust the first-line indent if you like, but it’s best to use the Ruler for this operation: Adjust the First Line and Hanging Indent markers on the Ruler to set the paragraph’s format. That way, you can get immediate visual feedback on the effect.
When most Word users desire space between two paragraphs, they commit the deplorable sin of pressing the Enter key twice. This trick works, but it’s not proper formatting; an empty paragraph is a sad thing. The proper solution is to add space after the paragraph.
To add space between your document’s paragraphs, follow these steps:
1. Select all paragraphs you want to format.
Or you can format the first paragraph and then all the subsequent paragraphs inherit the format.
2. Click the Home tab.
3. In the Font group, note the text size.
For СКАЧАТЬ