Word 2016 For Professionals For Dummies. Dan Gookin
Чтение книги онлайн.
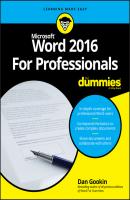
Читать онлайн книгу Word 2016 For Professionals For Dummies - Dan Gookin страница 10
Название: Word 2016 For Professionals For Dummies
Автор: Dan Gookin
Издательство: John Wiley & Sons Limited
Жанр: Зарубежная образовательная литература
isbn: 9781119286059
isbn:
Generally speaking, I don’t recommend that you re-assign Word’s default keyboard shortcuts. For the old Find dialog box, I’m willing to make an exception to that rule. If you’re okay with changing a default keyboard shortcut, follow these steps:
1. Choose Options to conjure forth the Word Options dialog box.
2. Choose the category Customize the Ribbon.
3. Click the Customize button next to Keyboard Shortcuts to bring up the Customize Keyboard dialog box.
4. From the Categories list, choose Home Tab.
5. From the Commands list, choose EditFind.
6. Click the mouse in the Press New Shortcut Key box.
7. Press Ctrl+F.
8. Click the Assign button.
9. Click the Close button to close the Customize Keyboard dialog box.
10. Click the Close button to close the Word Options dialog box.
The Ctrl+F keyboard shortcut now summons the Advanced Find dialog box, which I believe is better suited to a high-end Word user than the Search Document text box on the Navigation pane.
Chapter 2
Paragraph Layout
IN THIS CHAPTER
Formatting a paragraph
Applying justification
Working with first-line indents
Adding space before and after
Using the best line spacing
Setting the paragraph background color
Inserting hyphens
Keeping paragraph text together
Word’s formatting commands parallel the structure of all documents. The most basic tidbit you can format is the character. Characters form words, sentences, and then paragraphs. Word’s next level of formatting is the paragraph. In fact, the paragraph is the basic building block of all documents. Select the proper paragraph format to make your document presentable and readable.
A Typical Paragraph
In Word, a paragraph is defined as a chunk of text that ends when you press the Enter key. That chunk can be empty, or it can contain a single letter, word, line of text, or sentence or a collection of sentences. As long as you press the Enter key, and generate a paragraph character in Word, the paragraph formatting commands apply.
❯❯ A sentence is a linguistic unit designed to express something. It must have meaning, but also the typical parts of speech: noun, verb, and other junk you forgot about in French class. (That’s because grammar is only a remote concept in English, like the national debt or how paper can possibly defeat rock.)
❯❯ A paragraph is grammatically defined as a writing unit that expresses an idea. It can be composed of a single word or sentence, but often contains multiple sentences.
❯❯ A new paragraph begins a new concept or idea. Even experienced writers find it difficult to determine where a paragraph can be split or when a new paragraph starts. No exact rules exist, though reading over your text can help clue you in to when a new idea begins and a new paragraph is necessary.
❯❯ See Chapter 31 for information on displaying the paragraph, or Enter, key character.
❯❯ The paragraph character, ¶, is officially called the pilcrow. This symbol is normally hidden in Word.
❯❯ To quickly select a paragraph of text in word, click the mouse three times.
❯❯
To best format a paragraph of text, you need to understand the terms Word uses to describe a paragraph’s elements. You also need to know what the elements are and how Word lets you adjust them.
In the Big Picture, paragraphs feature alignment. The four values are shown in Figure 2-1: Align Left, Align Right, Center, and Justify. These formats are covered in the later section “Using justification.”
FIGURE 2-1: Paragraph justification or alignment.
Of the four available paragraph alignment formats, you’ll probably use Align Left most often. If you use Justify, review the later section “Hyphenation.” Word’s Hyphenation feature works with justification to make text more readable.
The next formatting item involves spacing. A paragraph features multiple spacing formats, illustrated in Figure 2-2.
FIGURE 2-2: Things to format in and around a paragraph.
The spacing to the right and left of a paragraph is called indentation. It’s measured from the page margin, which is itself measured from the edge of the page. In Figure 2-2, the left indentation and right indentation are exaggerated. Typically, the indentation is zero.
A special indentation can be applied to the first line of each paragraph. This indentation is either the first-line indent or a hanging indent. These formats are covered in the later sections “Setting a first-line indent” and “Creating a hanging indent.”
Above and below the paragraph you find the space-before and space-after areas. These areas provide a buffer between paragraphs, such as between a heading and body text or after a title.
Finally, a paragraph can feature line spacing. This space pads the lines of text in a paragraph. Setting the line spacing is covered in the later section “Adjusting line spacing.”
❯❯ Center alignment works best for single-line titles and chapter breaks.
❯❯ When a paragraph features a first-line indent, the paragraph spacing is usually set to zero.
❯❯ When a paragraph features no first-line indent, paragraph spacing after is set to equal approximately one blank line in size.
❯❯ Whether you use a first-line indent or a space after the paragraph, the end result is the same: to make the text readable.
❯❯ See Chapter 6 for information on setting page margins.
Rather than let you retain your sanity, Word offers СКАЧАТЬ