Word 2016 For Professionals For Dummies. Dan Gookin
Чтение книги онлайн.
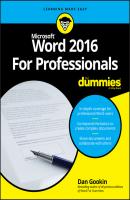
Читать онлайн книгу Word 2016 For Professionals For Dummies - Dan Gookin страница 7
Название: Word 2016 For Professionals For Dummies
Автор: Dan Gookin
Издательство: John Wiley & Sons Limited
Жанр: Зарубежная образовательная литература
isbn: 9781119286059
isbn:
Ensure that it’s a small chunk of text. Raising an entire line of text would be impractical.
2. Press Ctrl+D to bring forth the Font dialog box.
3. Click the Advanced tab.
4. From the Position menu, choose Raised or Lowered.
5. Select a point value from the By gizmo.
For example, to raise a word 3 points from the baseline, choose Raised and then 3 pt from the box.
6. Click OK to apply the new text position.
To remove raised or lowered text, repeat these steps and choose Normal in Step 4, and then click OK.
❯❯ Raising or lowering text can affect line spacing within a paragraph as well as spacing between paragraphs. If you have paragraph line spacing at the Exactly setting, the text may bump the line above or below. See Chapter 2 for more information on paragraph line spacing.
❯❯
❯❯
Text Effects Strange and Wonderful
If you really want to have fun with fonts, you can apply some of Word’s text effects. These aren’t typeface attributes, but rather special effects applied to a font. And like all strange and wonderful things in the world of fonts, these effects are best suited for headings and titles, not for body text.
To apply text effects, you summon the Format Text Effects pane, illustrated in Figure 1-10.
FIGURE 1-10: The Format Text Effects pane.
To display this pane, follow these steps:
1. Press Ctrl+D to bring forth the Font dialog box.
2. Click the Text Effects button.
The button is found near the lower left corner of the dialog box. If it’s disabled, the current typeface cannot be manipulated.
The Format Text Effects pane features two tabs, illustrated in Figure 1-10. The left tab handles text fill and outline options. The right tab lists a host of effects.
Each item in the Format Text Effects pane is collapsible. Click the triangle to expand the item; click again to collapse, as illustrated in Figure 1-10.
To make adjustments, select the text you want to format. Work the pane to apply the effects, which, sadly, cannot be previewed. After making adjustments, click the OK button to apply, and then click OK again to close the Font dialog box.
The Font dialog box, as well as the Font group on the Home tab, features the Font Color button. To apply color to the font’s outline as well as use more than just a solid color, you access the Text Fill area of the Format Text Effects pane; refer to Figure 1-10.
The Solid Fill option works just like the Font Color command: Choose Solid Fill and select a color. Use the Transparency slider to add a transparent, or ghost, effect to the text.
When you choose Gradient Fill, the pane changes to show many more controls. A gradient features different colors or shades that fade into each other, similar to the text shown in Figure 1-11, which features a gradient fill effect.
FIGURE 1-11: Gradient fill.
The options available for Gradient Fill are numerous, as illustrated on the right in Figure 1-11. The key is the Gradient Stops bar, which features different color settings at different positions. The settings blend along the bar to build the gradient pattern.
Here are the general steps taken to create a gradient fill pattern:
1. Select the text.
Gradient fill works best on titles and perhaps on a caption or another graphical element. It would look horrid if applied to a heading or body text.
2. Press Ctrl+D.
3. Click the Text Effects button in the Font dialog box.
4. Click the Fill and Outline tab on the Format Text Effects pane.
Refer to Figure 1-10 for the tab’s location.
5. Expand the Text Fill area.
6. Choose Gradient Fill.
7. Select a fill from the Preset Gradients button or create your own fill.
8. Click OK to apply the fill, and then click OK again to close the Font dialog box.
If you opt to create your own fill (refer to Step 7), you set two or more stops on the Gradient Stops bar, selecting a color for each stop: Click on the bar to set a stop, and then choose a color from the Color button menu.
To remove a stop, use the mouse to drag it from the Gradient Stops bar. You can also use the Remove Stop and Add Stop buttons, illustrated in Figure 1-11.
Four types of gradients are available, as chosen from the Type menu. In Figure 1-11 you see a Radial gradient, which fans out from a center point. The Position box is what sets the center point. Use the Direction button to see how the gradient is applied to the text.
A font has both a fill color and an outline color. The Font Color command affects only the fill, not the outline. To add an outline or a border to СКАЧАТЬ