Tableau Your Data!. Murray Daniel G.
Чтение книги онлайн.
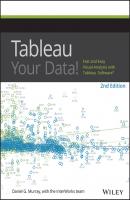
Читать онлайн книгу Tableau Your Data! - Murray Daniel G. страница 9
Название: Tableau Your Data!
Автор: Murray Daniel G.
Издательство: John Wiley & Sons Limited
Жанр: Зарубежная образовательная литература
isbn: 9781119001201
isbn:
Show/Hide Cards
You can reset what cards are included in your sheet view, including title, caption, summary, legends, quick filter, parameters, map legends, the column shelf, the row shelf, pages shelf, measure values shelf, current page, and the marks card.
Fit
You can specify how the view should be sized within the view. Normal is the default viewing option and uses the least amount of screen real estate possible to fully display all of the marks. This may result in vertical or horizontal scroll bars. Fit Width, Fit Height, and Fit Entire View allow you to force Tableau to display the view without scrolling within the specified fit orientation.
Fix Axes
This icon toggles between a locked axis that shows a specific range and a dynamic axis that adjusts the range based on the minimum and maximum values in the view. Tableau’s default is to use the dynamic range option, which is the best if you are presenting dynamically changing data. The Fix Axes option should be used with care. It is most appropriately used with static data where the values are known.
Highlight
Highlight turns on highlighting for the selected sheet. Use the option on the drop-down menu to define how values will be highlighted. For example, if you want to highlight based on a specific combination of fields, select the specific fields you want Tableau to combine for highlighting the view. This is particularly helpful when displaying your data in a scatter plot if you want to highlight based on a combination of dimensions.
Presentation Mode
This option toggles the view between Presentation mode and normal work mode. Presentation mode removes all design tools from view so that your audience can focus on the information being presented.
Show Me
This displays alternative ways to look at data. The types of charts available are dependent on the fields already in the view as well as any selections you have made in the data window. Chapter 3 covers this feature in detail.
The Data Window, Data Types, and Aggregation
When you connect Tableau to a data source, it is expressed in the data window. You can connect to as many different data sources as you want in a single workbook. The small icons associated with data connections provide additional details about the nature of the connection. Figure 1-11 shows a workbook with three different data connections.
There are subtle visual clues regarding the exact state of each connection. The blue check mark icon next to the Coffee Chain (Access) data connection indicates that it is the primary active connection for the sheet. The related icon shows two cans with an arrow and a blue check mark. This denotes that the connection is a data extract. A single can without an arrow denotes a direct connection to the data source.
Note the blue highlight on the Sample – Coffee Chain data source. The highlighting is used only when multiple data sources have been connected to the workbook and indicates which data source fields are on display in the dimensions and measure areas.
For example, clicking the Sample – Superstore Subset data source would cause that data source to be highlighted in blue and its related dimensions and measures to be displayed. And orange highlight would appear on the left of the Dimensions and Measures windows along with a small link icon next to any fields that the two data sources have in common. This is used to indicate the potential for data blending, which is covered in Chapter 2.
Figure 1-11: Data window
The Superstore subset (Excel) data connection is a direct connection. This is indicated by the single can icon. The World Bank Indicators (Excel) data source at the bottom of the data window is another data extract, denoted by the icon with two small cans and the arrow. Data extract files copy and compress data from any data source into Tableau’s proprietary data engine. Sometimes the compression and performance improvement with extracts can be significant.
When you create data connections, Tableau will evaluate the fields and place them on the dimensions and measures shelves automatically. Tableau normally gets the fields placed correctly. If a field is placed in an area you don’t prefer, simply drag the field to the location you desire.
For example, if you connect to a spreadsheet that contains a customer identification number, that field may be placed into the Measures pane. You may want that to be a dimension in your workbook. Dragging a customer identification number from the Measures pane into the worksheet would result in the field being summed. If that field was dragged from the dimension shelf, the customer identification number would behave like a dimension and be expressed in a column or row the same way product line and state are expressed in Figure 1-11.
Data Types
Tableau expresses fields and assigns data types automatically. If the data type is assigned by the data source, Tableau will use that data type. If the data source doesn’t specifically assign a data type, Tableau will assign one. Tableau supports the following data types:
• Text values
• Date values
• Date and time values
• Numerical values
• Geographic values (latitude and longitude used for maps)
• Boolean values (true/false conditions)
Focus on the icons next to the fields contained in the Dimensions and Measures shelves in Figure 1-11. These icons denote specific data types. Small globes are geographic features; calendars are dates. A calendar with a clock is a date/time field. Numeric values have pound signs, and text fields are denoted by “abc” icons. Boolean fields have “T/F” icons. An equal sign (=) denotes that field is a calculated value. Explore Tableau’s manual for more examples.
Aggregation
It is often useful to look at numeric values using different aggregations. Tableau supports many different aggregation types, including:
• Sum
• Average
• Median
• Count
• Count Distinct
• Minimum
• Maximum
• Percentile
• Standard Deviation
• Standard Deviation of a Population
• Variance
• Variance of a Population
• Attribute (ATTR)
• Dimension
If you aren’t a statistician or database expert, refer to Tableau’s manual for detailed definitions of these aggregation types. Adding fields into your visualization results in default aggregations being displayed. Tableau allows you to change СКАЧАТЬ