Tableau Your Data!. Murray Daniel G.
Чтение книги онлайн.
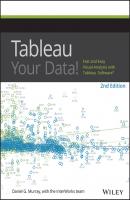
Читать онлайн книгу Tableau Your Data! - Murray Daniel G. страница 6
Название: Tableau Your Data!
Автор: Murray Daniel G.
Издательство: John Wiley & Sons Limited
Жанр: Зарубежная образовательная литература
isbn: 9781119001201
isbn:
Tableau populates this area with sample data sources that you can use for learning. Any connection that appears has been saved to a folder called My Tableau Repository. This folder is created when you install Tableau Desktop. Don’t worry about the details of how these work right now. Be confident that files or connections you choose to save will appear in this area. You learn to connect to and save data sources in Chapter 2.
The Open Pane
If you’ve just installed Tableau Desktop, the white space to the right of the Connect pane will be empty on your screen. This area is used to display your most recently opened workbooks. In Figure 1-4, there are two workbook images. These are workbooks on my laptop that includes the sheets used to create the content for this chapter and another workbook created from a Google BigQuery database. If you have made any workbooks, they should appear in this space. Once you start building workbooks, you will continuously cycle through the last nine workbooks in this space. You can also pin frequently used workbooks to this area.
Pin or Delete a Workbook from the Save Workbooks Area
In Figure 1-5, you see the options for pinning workbooks to this area or deleting workbooks from the Connect page. When you want to pin or unpin a workbook, hover your mouse pointer over the blue pin icon in the image of the workbook you want to pin, as you can see on the left workbook displayed in Figure 1-5. Clicking the blue pin will keep the workbook displayed in this space. Clicking that blue pin again will unpin the workbook and allow more recent work to displace it in the space.
Figure 1-5: Pin a workbook to the Start page.
To see how to remove a workbook from this space, look at the right image in Figure 1-5. Hovering your mouse pointer over the red X button and clicking that deletes the workbook image from this area. This will not delete the workbook for your hard disk – only the image in the workbook Open pane.
Sample Workbooks
At the bottom of the Open pane in Figure 1-4, you will find the Sample Workbooks area. These are workbooks that are included with Tableau when you install Desktop. They were created by Tableau as a learning resource.
More Samples
Clicking the More samples link at the bottom right of the Open pane shown in Figure 1-4 will take you to a Tableau web page that includes more dashboards and workbooks that you can download and explore. This is a great way to get ideas for your own work.
The Discover Pane
On the right side of the Start page, you will find online learning resources that are provided by Tableau Software. This pane is divided into three sections: Training, Viz of the Week, and Resources.
Training (View All)
The most popular training videos are displayed in this space. Clicking the (view all) option will take you to Tableau’s training and tutorials website that includes links to all of Tableaus training resources. These include a large library of free On-Demand training videos, a schedule of upcoming live web training sessions that are also free, and a schedule of Tableau’s Public training classes, which are fee-based. In addition, you will find links to quick-start guides, starter kits, knowledge base articles, and other learning resources. The content in this area continues to change and expand.
Viz of the Week
Tableau offers a free hosting service that allows data nerds who also blog to share visualizations. This service is called Tableau Public. The Viz of the Week is selected from the best examples provided by the Tableau Public user community. Clicking the Viz of the Week takes you to the Tableau Public website and the winning visualization. Normally Tableau provides a link to the website or blog that the dashboard appeared. You can also download the workbook to your computer for further analysis. This is a great way to learn.
Resources
At the bottom of the Discover pane, you’ll find links to recent Tableau blog posts, Tableau news, the Tableau Conference website, and the excellent Tableau community forums. One of the best aspects of the Tableau world is the community of users who share technique. As Tableau’s website has grown in size and scope, it can be challenging to find what you need. The Resources area provides shortcuts to these resources right from your desktop. Keep in mind that you need a live Internet connection to access these files.
Now that you’ve learned about Tableau’s Start page, it’s time to dive into some data. In the next section, you learn about Tableau’s primary connection and analysis environment – the sheet workspace.
The Tableau Desktop Workspace
Figure 1-6 contains a sheet view of a connection to one of the sample files that ships with Tableau Desktop: the Sample-Superstore Sales-Excel dataset. Tableau updates these sample files often. Once again, the companion website (see Appendix F) includes a zip file containing the workbooks used to create the examples in this book. If you want to follow along with these examples, download the file for Chapter 1.
Figure 1-6: Tableau Desktop sheet workspace
The sheet workspace is where you build views. Tableau Desktop also has a dedicated workspace for dashboard building, which is covered in Chapter 8, and for creating stories, which is covered in Chapter 10. Figure 1-6 shows a sheet containing a scatter plot. The Superstore dataset includes sales data for a retail business.
You can open as many connections as you want in Tableau by clicking the home icon to open the Connect page. There are a several other ways you can establish a data connection, as you will learn in Chapter 2. The remainder of Chapter 1 covers the different parts of the workspace displayed in Figure 1-6.
The toolbar areas at the top of the sheet view contain the menu bar, the icon bar, and the Show Me button.
The Sheet Sorter
At the bottom right of the workspace in Figure 1-6 are three icons. The left-most icon in the group is a cluster of nine squares. Clicking the Show Sheet Sorter icon will display all of the contents of the workbook. Figure 1-7 shows the Sheet Sorter view.
The Sheet Sorter resembles a PowerPoint slide desk sorter view. In the Sheet Sorter, you can reorder worksheets, dashboards, and stories by dragging the images to the desired position. Double-clicking any image in the Sheet Sorter will open that view.
You can also use the Sheet Sorter to preload the contents of your workbook into memory. This is particularly helpful if you are using СКАЧАТЬ