Tableau Your Data!. Murray Daniel G.
Чтение книги онлайн.
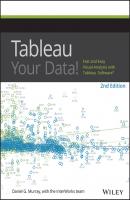
Читать онлайн книгу Tableau Your Data! - Murray Daniel G. страница 7
Название: Tableau Your Data!
Автор: Murray Daniel G.
Издательство: John Wiley & Sons Limited
Жанр: Зарубежная образовательная литература
isbn: 9781119001201
isbn:
Show Filmstrip and Show Tabs Icons
Tableau normally displays tabs at the bottom of the workspace, but you can change that presentation. Immediately to the right of the slide sorter icon in Figure 1-6 are two additional icons – Show Filmstrip and Show Tabs. With these icons, you can toggle between each type of display. Figure 1-8 shows the Filmstrip and Tab displays.
The upper part of Figure 1-8 is the Tab view. On the bottom is the Filmstrip view. Experiment with each method to see how the presentation of the sheets changes. If you hover your mouse over the tabs, an image of the sheet contents is displayed as well.
Figure 1-7: The Sheet Sorter
Return to the Start page by clicking the Tableau logo icon you see in Figure 1-8 in the upper-left side of the workspace. Note that you can also refresh all thumbnails to preload every sheet from the Filmstrip, just as in the Sheet Sorter.
Right-clicking a tab for the Filmstrip icon exposes a context-specific menu option relating to the tab. Notice that you can color-encode tabs from this menu, duplicate the tab, or export the sheet to create a new workbook. Try experimenting with the other menu options exposed when you do this. You’ll find that right-clicking any object in Tableau always exposes context-specific menu options.
Figure 1-8: Show Tabs and Show Filmstrip
What You Need to Know About the Toolbar Menu
At the very top of the sheet workspace in Figure 1-6 is the menu. Once again, the appearance of the menu is slightly different on Windows and the Mac, but both Desktop editions contain the same menu options.
As Tableau Desktop has matured, many options that used to be accessible only from the menu have migrated closer to the workspace. Described in the following sections are those options that are accessed primarily or only via the main menu. The text that follows ignores the menu items that are more easily accomplished with other methods or that are very rarely utilized. You can find more details regarding the toolbar in Tableau’s online manual found in the Help menu.7
File Menu
Like any Windows program, the File menu contains New, Open, Save, and Save As functions. The Export Packaged Workbook option allows you to create a packaged workbook (.twbx) quickly. Saving your workbook this way eliminates a couple of clicks versus the more commonly used File/Save As method.
The most frequently used feature found in this menu is the Print to PDF option (a Print menu option on the Mac). This allows you to export your worksheet or dashboard in PDF form. If you can’t remember where Tableau places files or you want to change the default file-save location, use the Repository Location menu option to review and change it.
Data Menu
The Paste Data option is handy in a couple of ways. You can use this if you find some interesting tabular data on a website that you want to analyze with Tableau. Highlight and copy the data from the website and then use the Paste Data option to input it into Tableau. Once pasted, Tableau will copy the data from the Windows clipboard and add a data source in the data window.
The Tableau Data Server menu allows you to refresh and append data sources that you have published to Tableau Server. Details related to these features are covered in Chapter 12.
The Edit Relationships menu option is used in data blending. This menu option is necessary if the field names in two different data sources are not identical. It allows you to specifically define the related fields. Chapter 2 covers details related to data blending.
The Replace Data Source is most typically used when you are working with spreadsheet data sources (and the spreadsheet name has been changed) you need to direct Tableau to the new version of the spreadsheet. This feature isn’t limited to spreadsheets; it also works for database sources.
Worksheet Menu
Several frequently used features exist in this menu. The Export option allows you to export your worksheet as an image, in an Excel text tables, or to an Access database file. The Actions and Tooltip menu options are covered in detail in Chapter 8. Figure 1-9 shows an example of the output from the Describe Sheet menu option.
Figure 1-9: Describe Sheet output
Using the Describe Sheet menu option creates a summary of the sheet metadata that displays summarized information about the sheet contents and source data. Notice that you can copy the output from Describe Sheet and paste it into another application.
Dashboard Menu
The Action menu is a very useful feature that is reached from both the Dashboard menu and the Worksheet menu. Chapter 8 covers the three types of actions in detail.
Story Menu
The Story menu is one way you can start a Story Point view. This feature is covered in detail in Chapter 10.
Analysis Menu
As your skills grow, you’ll venture to this menu to access the Aggregate Measures and Stack Marks options. These switches allow you to adjust default Tableau behaviors that are useful if you need to build non-standard chart types. You’ll build an example in Chapter 7 that requires the use of these options. The Create Calculated Field and Edit Calculated Field options are used to make new dimensions or measures that don’t exist in your data source.
Tableau Desktop Version 9 offers many new features related to calculated values and table calculations. Chapter 4 has been significantly revised to show the new ways you can create calculated values and table calculations.
Map Menu
The Map menu includes options for Background Maps, Background Images, Geocoding, Edit Locations, Map Legends, Map Layers and Map Options.
The Background Maps option is used to alter the base map type that is being used in your sheet view. The None menu option removes the map image from the background but still plots the marks using latitude and longitude for the placement of the data marks. Use the Offline option if you don’t have access to the Internet but still want to look at the map view. The offline maps are less-detailed than Tableau’s online maps. Select the Tableau Classic map option if you want to add census data to your maps via color-encoded polygon shapes.
Geocoding is used to import custom locations to Tableau. For example, you may want to plot your company office locations on a map. The Edit locations option is used to correct locations in your data that Tableau doesn’t automatically recognize. For example, you may have a misspelled city or state name. Selecting the Map Options exposes the Map Options window that will float over the map. The options contained in that menu allow you to control whether СКАЧАТЬ