Tableau Your Data!. Murray Daniel G.
Чтение книги онлайн.
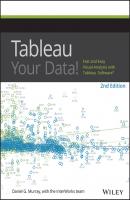
Читать онлайн книгу Tableau Your Data! - Murray Daniel G. страница 13
Название: Tableau Your Data!
Автор: Murray Daniel G.
Издательство: John Wiley & Sons Limited
Жанр: Зарубежная образовательная литература
isbn: 9781119001201
isbn:
Connection Options
The upper-right area in Figure 2-3 contains connection options. Tableau uses a live connection to the data source by default. Clicking the Extract radio button enables you to exact the data into Tableau’s proprietary data engine. Using an extract can significantly improve performance. It also allows you to view database files remotely even if you don’t have access to the Internet. Extracting compresses the data and allows you to save the data extract on your computer. I’ll cover the details about data extracts later in this chapter.
Figure 2-4: Viewing sheet content
To the right of the connection area is the Filters option. Selecting the Add option allows you to filter the data source. A running tally of the filters applied is also displayed. By filtering a direct connection, you may improve performance by eliminating unneeded data from your analysis.
The whitespace containing the orders sheet in Figure 2-3 is the join area. Starting with desktop V8.2, Tableau made defining joins a more visual experience. This approach makes the concept of joining tables more accessible to new users. You learn about the nuances of joining tables later in this chapter.
The Preview area in the bottom half of the page displays the rows and columns of the sheets placed in the join area. The two small icons at the top left of the Preview area permit you to toggle between the Data Source view visible in the Preview area in Figure 2-3 and the Manage metadata view in Figure 2-5. The Show aliases and Show hidden fields check boxes allow you to display or not display renamed or hidden items in the preview.
The Data interpreter helps you deal with problematic source data. It is turned on by clicking the button above the Preview area as shown in Figure 2-3. The Rows preview box on the top-right side of the Preview area displays the row count contained within the data source. If you are connected to a very large dataset, Tableau will initially limit the row count to 10,000 records. You can enter any number you want as the upper limit in the Rows text box.
Figure 2-5: Manage metadata view
Saving Data Sources and Workbooks
Saving a data source adds the connection to your Start page at the bottom of the Connect pane. Saving a workbook combines the data source connection metadata and all of the work you have done in one file, the workbook. You will be saving workbooks much more often than data sources. Once you’ve established saved data connections to the sources you use frequently, you won’t have to edit them very often.
Saving a Data Source
There are a few steps required to save a data source. Figure 2-6 shows the menu options required.
Figure 2-6: Saving a data source
Clicking the Sheet 1 tab in the lower left of the Data Source page takes you to the worksheet. Once there, point at the data pane displaying the data source. In Figure 2-6, the filename is Dans Superstore TYD2. The following are the steps required to save the data source:
1. Point at the data connection and right-click to expose the menu.
2. Select the Add to Saved Data Sources menu option.
3. Click the Save button in the Add to Saved Data Sources window.
Notice in Figure 2-6 that the data source is being saved under the name assigned earlier. It was saved to the data sources directory on my computer as a Tableau Data Source (*.tds) file. Now, whenever I open Tableau Desktop, my Start page will include this data source, as you see in Figure 2-7.
The Start page includes the Dans Superstore TYD2 connection, but my workbook (Tableau – Book 1) is not saved yet.
Saving a Tableau
Before saving the workbook, drag the Product Category field from the Dimensions shelf to the Rows shelf. Then drag the Sales field from the Measures shelf to the Columns shelf. You should now have a bar chart in the view. Figure 2-8 shows one way to save the workbook.
Figure 2-7: Saved data sources
Figure 2-8: Saving the workbook
You can select File and then Save from the menu or just click the Save icon. Name the file “My first workbook” and then click the Save button, as you see in Figure 2-8. You have now saved your work as a Tableau Workbook (*.twb) file. In this scenario, you not only save the connection metadata but the work you’ve done in your workbook. Next, let’s look at how you can connect to a database that resides on a server.
Connecting to a Database
Databases have an additional level of security – requiring you to enter a server name and user credentials to access the data. The username and password you enter are assigned in the database, meaning the security credentials and the amount of access granted are controlled by the database – not Tableau. Figure 2-9 shows the connection window for a MySQL database.
Figure 2-9: Connection to MySQL
If you need to access a database source and you don’t know the server address, your username, and your password, you must request that information from your database administrator. After you receive the requested server connection information, you will access the same Connect Page you worked with in the previous example in Figure 2-9, but you will probably have a much larger number of tables displayed under the sheets section. Finding the tables you need for your analysis is facilitated by the Search filter.
Tableau’s manual provides specific details and screenshots for accessing all of the data sources that you can connect to. Figure 2-10 is a screenshot of the online manual.
Because Tableau frequently adds new connectors, the online manual is the best source of information regarding data connections. Go to Help ⇒ Open Help ⇒ Supported Data Sources in Tableau’s online manual to find specific details on connecting to different data sources. Click the Technical Specifications link in the manual to find the latest drivers for each database.
Figure 2-10: Tableau online manual
Connecting to Cloud Services
The increasing quantity and variety of data available on the Internet falls into three categories:
• Public domain datasets
• СКАЧАТЬ