Tableau Your Data!. Murray Daniel G.
Чтение книги онлайн.
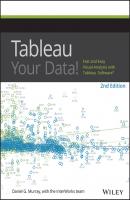
Читать онлайн книгу Tableau Your Data! - Murray Daniel G. страница 8
Название: Tableau Your Data!
Автор: Murray Daniel G.
Издательство: John Wiley & Sons Limited
Жанр: Зарубежная образовательная литература
isbn: 9781119001201
isbn:
All these options and more are covered in Chapter 5.
Format Menu
You may not use this menu very often because pointing at anything in your workbook and right-clicking gets you to a context-specific formatting menu more quickly. On rare occasions, you may need to alter the cell size in a text table. Do that from the Cell Size menu option. Or, if you don’t like the default workbook theme, use the Workbook Theme menu option to select one of the other two options. You learn many tips and tricks about formatting in Chapters 7 and 8.
Server Menu
Use this menu if you need to log in and publish work to Tableau Server. The Sign In menu option is used to enter your server address and security credentials. The Switch User and Switch to Self menu options are used for simulating the login credentials of another user to see how a dashboard or workbook will appear for them. Create New User Filter is used to create filters that will hide information from view that you have included in the data source. Chapter 11 covers these options in detail.
The section in Chapter 11 on options for securing reports describes how to use the menu option to create user filters. This provides row-level security by using a dimension to filter out data from view.
If you are using Tableau Desktop to build dashboards for fun or for a blog post, use the Tableau Public menu. To use this service, you must sign up for a free Tableau Public account. The menu options here allow you to save and manage workbooks saved to your Tableau Public account.
Window Menu
The Presentation Mode option removes all design tools from view, making your worksheet or dashboard data stand out. If you want to share a single sheet with someone else, use the Bookmark/Create Bookmark option to save a .tbm file that you can share with another Tableau user. I never use the rest of the menu options in this menu because there are easier ways to accomplish the same things, as discussed throughout this book.
Help Menu
The top section of this menu includes menu options that access Tableau’s online manual, training videos, and sample workbooks. All of these options are accessed from the Start page covered earlier in this chapter. Use the Choose Language option to change the default language that Tableau Desktop uses to display text in menus, windows, cards, and content. This also changes how Tableau expresses geographic names in maps and for map search. After you select the new language, Tableau will prompt you to restart Tableau Desktop to effect the desired language change.
The most important feature in the Help menu is contained in the Setting and Performance menu option. The Start Performance Recording option tells Tableau to collect key performance metrics about your workbook. Stopping the performance recording causes Tableau to build a Tableau dashboard of your Tableau workbook performance. This is a critical feature that is covered in detail in Chapters 8 and 12.
If you need to find your product key, the Manage Product Key menu option will display it. Finally, the About Tableau menu option (Windows only) displays the Tableau version that you are running. If you are using a Mac, this information is located in the Tableau menu option. This information is particularly important if your company is running multiple versions of Tableau. You can install multiple releases of Tableau on your computer, but because different versions are not backward compatible, you should confirm that you are using the correct release before you start creating new analysis.
Understanding the Toolbar Icons
The toolbar displayed in Figure 1-10 makes the most commonly needed functions conveniently accessible. The section headings that follow match the pop-ups that occur in Tableau when you point at the icon.
Figure 1-10: Toolbar icons
Start
Clicking the small Tableau logo on the left side of the toolbar toggles you between the Start page and the workspace.
Undo/Redo
Undo reverses the most recent action in the workbook. Redo repeats the last action you reversed. Use Undo to step back in time to the beginning of your work session in Tableau Desktop. Redo allows you to step forward through your session. If you don’t like what you see onscreen, use Undo to go back in time and try again.
Save
Click Save to save changes made in your workbook.
Add New Datasource
This option opens the Connect page where you can create a new connection or open a saved connection from your repository.
New Worksheet, Dashboard or Story
This option creates a new sheet, dashboard, or story in your workbook. You can also add these by right-clicking a Tab or Filmstrip view at the bottom of the work area. In addition, you can add these by clicking the related icons next to the tab or at the bottom of the work area. See the bottom of the view pane in Figure 1-6.
Duplicate Sheet
Make an exact copy of your current sheet. This is handy if you want to experiment with different ways of viewing data without altering the view contained in the original sheet.
Clear Sheet
This option clears the current sheet. Use the drop-down options to clear formatting, manual sizing, axis ranges, filters, sorts, or context temporary files.
Automatic Updates
Use this option to stop auto-updating the view when changes are made. Use the drop-down menu to pause updates for the entire sheet or for quick filters. Suspending auto-updating can be very helpful when you are connected to slow data sources. By suspending updates, you can place many fields into the workspace without delay. Then use the Run Update icon to update the view when you are ready to see the results.
Run Update
When you suspend auto-updates, click the Run Update icon to see the results of your work.
Swap
This icon swaps the fields on the row and column shelves. This will pivot the orientation of your view vertically or horizontally.
Sort Ascending and Sort Descending
These icons allow you to change the order that data is presented based on measures contained in the view. Ascending sorts from smallest to largest values. Descending sorts from largest to smallest values. These sorts persist only during the work session and do not override default sorting defined in the view.
Group Members
Use this feature to create a group by combining selected values. When multiple dimensions are selected, use the drop-down menu to specify whether to group on a specific dimension or across all dimensions.
Show Mark Labels
This option enables you to switch between showing and not showing labels. As you become more experienced with Tableau Desktop, you will find more flexible СКАЧАТЬ