Tableau Your Data!. Murray Daniel G.
Чтение книги онлайн.
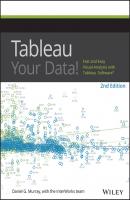
Читать онлайн книгу Tableau Your Data! - Murray Daniel G. страница 12
Название: Tableau Your Data!
Автор: Murray Daniel G.
Издательство: John Wiley & Sons Limited
Жанр: Зарубежная образовательная литература
isbn: 9781119001201
isbn:
Connecting to Your Data
“I think a manager’s world is not black and white. It’s a world filled with uncertainties and dilemmas. The sort of thing that would leave any neophyte moaning, “What the Hell is this.”
It would be nice if all the data you needed to access resided in one place, but it doesn’t. Your data is scattered over multiple databases, text files, spreadsheets, and public services. Tableau’s ability to directly connect to a wide variety of data sources makes it easier to analyze data residing in different places. At the time of this writing, fifty different connectors are available in Tableau for Windows (twenty-two connectors for the Mac version). You can analyze spreadsheets, public data tools, analytic databases, Hadoop, and a large variety of general-purpose databases as well as data cubes.
What You Will Learn in This Chapter
Tableau Software has made the user interaction easier for data connections, joins, and data blending. A new Connect Page persists in the worksheet view that provides easier access to all of your data connections. Joining tables is now a more visual experience, and the new Data Interpreter provides easy tools for dealing with poorly formatted spreadsheet and text file data sources. The Data Interpreter provides a better way to deal with typical spreadsheet problems. Readers of the first edition of this book will find a lot of new content in this chapter.
We start by introducing the Connect Page in the context of connecting to a local file. Then you will learn about connecting to databases and cloud data sources. After that, we discuss values that Tableau generates when you connect to any data source. You learn the difference between a direct connection to a data source and using Tableau’s data extract engine, as well as the advantages of each type of connection.
If you spend a lot of time working with data, you know that data preparation normally takes a lot more time than the actual data analysis. In that context, we will introduce Tableau V9.0’s new Data Interpreter by working with some spreadsheet data downloaded from the U.S. Census Bureau. Then you learn how to perform joins between different tables in a database or different tabs in a spreadsheet. Then you learn how to blend data from different data sources in a single visualization.
How to Connect to Your Data
The most fundamental skill in Tableau is connecting to your data. You can connect to local files on your computer, database files on servers, and public data sources in the cloud. In this section, you learn more about the details of the connecting to different types of data sources. Before you start working through connection examples, let’s look at one part of the Start page that we didn’t open in Chapter 1. Clicking the More Servers option opens the expanded pane of database connection possibilities. Figure 2-1 shows the Windows and Mac editions of Tableau Desktop versions.
Figure 2-1: More Servers pane
The exposed list of connections includes databases, data cubes, and cloud-based services. To access a database, you must install the driver particular to the data source. Installation normally takes a couple of minutes. You can find the drivers at www.tableausoftware.com/support/drivers.
Frequently used databases will appear in the list of sources included in the main Connect pane below the (To a Server) section. The arrangement of the connections is dynamic and dependent on the frequency of usage. On the right side of Figure 2-1, the Google Analytics connection appears second and then Google BigQuery. That is because I connected to Google Analytics yesterday while in Tableau Desktop for Mac to analyze website activity. I also used Google BigQuery for some additional analysis.
If Tableau doesn’t provide a dedicated connector for a database you want to analyze, try the Other Databases (ODBC) option. That connection utilizes the Open Database Connectivity standard.
The saved data sources area you see at the bottom left of the Connect pane displays data sources that you have saved for easy access. Tableau also provides some sample training data sources in this area by default. The exact number and type will depend on the version of Tableau Desktop (Windows or Mac).
You learn how to save a data source later in this chapter. Saved data source files (.tds) are found on your computer’s hard disk in the data sources directory under the My Tableau repository. If you are logged into Tableau Server, you may also see saved data sources on your server’s repository. Next you’ll learn how to make a connection to a local file on your computer.
Connecting to Desktop Sources
Now you will connect to an Excel spreadsheet data source. The files used in this example and in the examples for the rest of the chapter can be found on the book’s companion website. See Appendix F, “Companion Website,” for the address. Download the Chapter 2 file and put it in a folder on your computer. Open Tableau Desktop and click the Excel option. This exposes the Open window, providing a view of the directories on your computer. It should look like Figure 2-2.
Navigate to the location where you downloaded the Superstore for TYD2 spreadsheet and select the file; then click the Open button you see in the lower-right side of Figure 2-2 to connect the spreadsheet file to Tableau. Doing this establishes the connection. You should now see the Connect Page in Figure 2-3.
Figure 2-2: Open file window
Figure 2-3: The Connect Page
Look at the left pane. The items below the sheets area are individual tabs that are contained in the spreadsheet. Double-clicking the Orders sheet will cause that table to appear in the join area. You can also drag and drop the Orders sheet into the join area. Doing this establishes a live connection to the sheet in your workbook. Save your work. Let’s pause for a moment and go through the contents of the Connect Page in more detail.
Understanding the Connect Page
The Connect Page replaces the Connect to Data screen and connection window used until the release of Tableau Desktop V8.2 in 2014. It provides a more visual interface for connecting to data and joining tables. It also centralizes other tools for analyzing the contents of the data, performing data extracts, and restructuring data. You will learn how to use the new data cleaning features later in this chapter in the “The Data Interpreter” section.
The Left Pane Area
On the left side of the page, you can rename the data source connection and view the related sheets contained in the data source. At the top left of Figure 2-3, you see the connection currently in view. The connection has been renamed as Orders (Superstore for TYD2). You can rename the connection at the top left of the page by entering your own text and pressing Enter.
Immediately below in the Workbook area you see the filename of the data source. The sheet area contains the individual worksheet tabs from the spreadsheet data source. If the data source is a database, tables contained in the database would be listed. To see the contents of a particular sheet, look at Figure 2-4.
Hovering your mouse over the sheet of interest exposes the View Data icon to the right of the sheet name. Clicking that icon will open a tabular view of the data. This СКАЧАТЬ
Gordon Mackenzie,