Tableau Your Data!. Murray Daniel G.
Чтение книги онлайн.
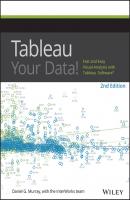
Читать онлайн книгу Tableau Your Data! - Murray Daniel G. страница 11
Название: Tableau Your Data!
Автор: Murray Daniel G.
Издательство: John Wiley & Sons Limited
Жанр: Зарубежная образовательная литература
isbn: 9781119001201
isbn:
Multiple fields can be placed on the Color, Label, Detail, and Tooltip buttons. Figure 1-17 displays a scatter plot with color, shape, and size all being utilized to visualize a comparison of profit and shipping cost.
The Column shelf in Figure 1-17 contains shipping costs, making that measure plot horizontally across the page. Profit, on the Row shelf, is displayed vertically. Color is being used to display department, Shape shows order priority (group), and the size of the marks provides information on sales. The customer name is displayed with the Label card, and the average unit price was placed on the Tooltip card, making it available within the tooltip.
The scatter plot in Figure 1-17 is displaying four measures (one inside the tooltip) and three dimensions while displaying the outliers in a way that makes them stand out. Notice the customer names display only when they don’t overlap. All of the visual styles were applied by dropping individual fields on the desired Marks card buttons.
Look at Figure 1-17 and focus on the pills contained in the Marks card. Notice that the little icons to the left of each pill provide an indication of how that field is being visualized (what Marks card button it was placed on). The colored circles to the left of Department denote that department is being expressed using color in the view.
Figure 1-17: Scatter plot
One way that you can alter how each field in the Marks card is being used is to point at the small icons to the left of each pill, click the icon, and select another display option.
The Pages Card
As mentioned earlier, any field placed on the Pages shelf generates a scrolling filter that will advance through each member of the set of data that is being displayed manually or automatically.
The Pages shelf creates animated visualizations in Tableau Desktop (this feature does not apply to Tableau Server) by stepping through all of the discrete members of the set. For example, placing a date field on the Pages shelf that is expressed as month-year will enable the page filter to increment through each month-year over time.
In Figure 1-18, you see that when a field is placed on the Pages shelf, another supporting shelf can be accessed directly under it that contains a manual field selector; auto-scrolling controls providing forward, pause, and stop control over scrolling speed; and a Show History check box.
Figure 1-18: Pages shelf
In addition, any field placed on the Pages shelf will be converted to a discrete field type because each page will be a member of that field.
Checking the Show History menu exposes options that provide selections to control the way history is displayed and how many marks will be displayed while the filter increments through whatever field has been placed on the shelf.
Trails are lines that connect marks sequentially as scrolling occurs. Selections made in the show section of the menu enable you to control whether marks, trails, or both marks and trails are displayed as the auto filter increments. The Marks section provides controls over the color and fade of the marks. The Trails section provides color and line style controls for the trails. Auto-scrolling filters are not supported in Tableau Server, but they can be consumed via Tableau Reader or Tableau Desktop.
The Filter Card
To filter based on any field (dimension or measure), drag the field to the Filters shelf. The available filter types are somewhat dependent on whether the data is continuous or discrete. You can also filter based on a hierarchy of selections that you will see in the filter menu. To expose the filter on the desktop, right-click the field pill and select the Show Quick Filter option. You learn more about quick filters in Chapters 7 and 8.
Using the Status Bar to Understand Visualizations
The status bar appears in the lower left of the worksheet. It provides basic metrics about the number of marks displayed in your visualization. The map visualization in Figure 1-19 demonstrates the value of the status bar.
The map in Figure 1-19 plots pie charts that show sales by postal code and department. Notice the status bar at the bottom left of the worksheet indicating 3,356 marks are in view. The total sales value of the marks is $8,341,246. Each slice in the pies counts as a mark. The status will change if a mark or groups of marks are selected in the worksheet, reflecting the count and value of the selection.
Figure 1-19: Status bar and summary
The larger summary card in the upper right is optional. Enable it by using the Show/Hide Cards icon circled in Figure 1-19, and then selecting Summary menu option.
Saving Time with the Show Me Button
Using the Show Me button allows you to build visualizations very quickly. If you can decide on the combination of dimensions and measures you want to analyze, Show Me will build your visualization for you. It will place all of the pills on shelves automatically. See how a map similar to Figure 1-19 can be re-created using the Show Me button in Figure 1-20.
Figure 1-20: Building a map with Show Me
Using the Sample – Superstore Subset (Excel) data source, multi-select State, Postal Code, Department, and Sales. Then pick the symbol map and hold the Ctrl button (Windows only) down on your keyboard while pointing at and clicking each field. To multi-select fields on the Mac, use the Command key. Your screen should look like Figure 1-20.
Show Me can be dragged to any location on your desktop. The text at the bottom of the Show Me dialog box provides additional feedback on the combination of dimensions and measures that should be selected in order for the chart type to be available. Other highlighted chart styles are also supported by the selections of measures and dimensions. The charts that are grayed-out are not currently available based on the current field selections. Note that the time series charts are all gray because a date dimension hasn’t been selected.
The map in Figure 1-19 was created by selecting the map highlighted by Show Me. The marks were styled using the Color Marks card fading the color and putting a black border around the marks. Leaving the Show Me button open allows you to quickly pick many different chart styles and see the results. Show Me is a time-saver and a great way to see how different pill placements can affect the appearance of your visualization.
Summary
Now that you’ve got a basic introduction to the desktop workspace, in the next chapter you learn a variety of ways you can connect to data and the different kinds of data sources you can connect to using Tableau Desktop.
Chapter СКАЧАТЬ