iPad Portable Genius. Paul McFedries
Чтение книги онлайн.
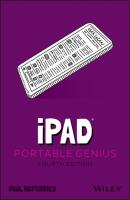
Читать онлайн книгу iPad Portable Genius - Paul McFedries страница 8
Название: iPad Portable Genius
Автор: Paul McFedries
Издательство: John Wiley & Sons Limited
Жанр: Справочники
isbn: 9781119763680
isbn:
1 Return to any Home screen.
2 Swipe down anywhere on the screen. Actually, don’t swipe down from the top of the screen because that gesture displays the Notification Center instead of the Search box.
3 Tap inside the Search box and then enter your search text. Your iPad immediately begins displaying items that match your text as you type, as shown in Figure 1.4.
4 Tap Search to display a list of all the results. If you see what you’re looking for, tap it.
1.4 Flick down on the Home screen and then type your search text.
If you’re getting way too many search results, you can customize iPad searching to not include results from certain apps or their content. Open the Settings app and then tap Siri & Search. In the Siri & Search settings that appear, for each app you want to remove from your search results, tap the app, tap the Show App in Search switch to Off, and then tap the Show Content in Search switch to Off.
Switching from one app to another
You’re free to run multiple apps at the same time on your iPad. However, it’s a rare iPad user who runs apps one after the other without having to return to a previous app. For example, you might open Mail to check your messages, run a few other apps, then sometime later want to return to Mail to see if there’s anything new.
That’s no problem, but the technique you use to switch from one app to another depends on what kind of iPad you have:
For all iPad models, slide a finger up from the bottom edge of the screen; stop when you get to about the middle of the screen.
If your iPad has a Home button, double-press the Home button.
Either way, iPadOS displays the multitasking screen, which offers thumbnail versions of the apps you’ve used recently. Swipe sideways to bring the thumbnail of the app you want into view and then tap the app to switch to it.
Shutting down an app
The apps on your iPad don’t come with a “Close” command or button. That’s because when you switch to a different app, iPadOS automatically suspends the app you were working on, so you almost never have to worry about closing an app. However, there are two exceptions to this:
Shutting down one or more apps can make it easier to navigate the app thumbnails in the multitasking screen.
If an app is frozen and is preventing you from working in other apps, shutting down the stuck app usually fixes things.
To shut down an app that you've used recently, follow these steps:
1 Display the multitasking screen:Slide a finger up from the bottom edge of the screen; then pause about halfway up.Double-press the Home button (if your iPad has one).
2 Locate the thumbnail for the app you want to shut down.
3 Drag the app thumbnail up to the top of the screen. iPadOS shuts down the app.
Typing on the touchscreen keyboard
Your iPad comes with a touch keyboard — the portrait mode version of the keyboard is shown in Figure 1.5. To get the keyboard on-screen, tap inside any control that requires text input, such as a text box, a search box, or an address bar. You “type” on the keyboard by tapping each key, just like you would on a physical keyboard.
1.5 iPadOS displays the touchscreen keyboard automatically when you tap inside a text control.
Accessing special keys
Besides the usual letters, numbers, and symbols, the touchscreen keyboard offers some special techniques and keys that allow you to do some tricks:
Shift. These keys — there’s one to the left of the Z key and one to the right of the period (.) key — work similarly to Shift on a regular keyboard. You have two ways to use Shift on your iPad:Enter a single uppercase letter. Tap Shift to change the letter keys to their uppercase versions and then tap the letter. The keyboard automatically returns the letters to their lowercase versions.Enter multiple uppercase letters. Double-tap the Shift key. Again, the letters change to uppercase, but now you can tap as many letters as you need. When you’re ready to return to the lowercase letters, tap the Shift key once again.
Key flicks. If you take a close look at the keyboard in Figure 1.5, you see faint symbols above the regular letters: a 1 above Q, an @ above A, a % above Z, and so on. You enter one of these extra symbols using a gesture called a key flick: that is, flick down on a key and instead of the key’s regular letter, you get the symbol above it. For example, flick down on the A key to enter an @ symbol.If you don’t see the extra symbols, it means the key flicks feature is turned off. Open the Settings app, tap General, tap Keyboard, and then tap the Key Flicks switch to On.
.?123. Switches to the numeric keyboard, which includes not only the numbers, but also many punctuation marks. The key changes to ABC, and you tap ABC to return to the original keyboard.
#+=. This key appears when you switch to the numeric keyboard, and tapping it switches to yet another keyboard that offers even more punctuation marks and symbols.
Backspace. This key appears to the right of the P key, and tapping it deletes a single character to the left of the insertion point. However, you can also tap and hold this key to delete multiple characters.If you hold the Backspace key long enough, it starts deleting entire words instead of single characters. This really speeds up the deletion, but if you’re not careful, you can end up deleting much more than you intended to.
Return. Much like the Return (or Enter) key on a physical keyboard, your iPad’s Return key starts a new line when you’re entering multiline text, and it initiates an action in a dialog or form. However, unlike a physical keyboard, your iPad’s Return key often changes its name or its function, depending on what task you’re currently doing. For example, I showed earlier (see Figure 1.4) that the Return key changes to the Search key when you invoke your iPad’s Search screen.
Working with predictive typing
While you’re typing, iPadOS constantly makes predictions either about the word you’re currently typing or about the next word you might want to enter. iPadOS displays these suggestions СКАЧАТЬ