iPad Portable Genius. Paul McFedries
Чтение книги онлайн.
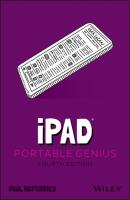
Читать онлайн книгу iPad Portable Genius - Paul McFedries страница 9
Название: iPad Portable Genius
Автор: Paul McFedries
Издательство: John Wiley & Sons Limited
Жанр: Справочники
isbn: 9781119763680
isbn:
First, predictive typing kicks in when iPadOS detects what it believes to be a misspelled word. iPadOS selects the allegedly misspelled text and then offers predicted suggestions. You have three ways to deal with these suggestions:
To accept the default suggested word (the highlighted one in the middle), tap it, or tap the spacebar or any punctuation key.
To use a different suggested word, tap it.
To use your word as is (if, for example, you know it’s not a misspelling), tap the suggestion that appears in quotation marks.
Second, predictive typing kicks in as you’re typing when iPadOS tries to guess what your next word might be. For example, if you type text, followed by a space, iPadOS suggests (among others) “me” for your next word. If one of the suggestions is the word you want, tap the suggestion to enter it.
Editing with Your iPad
Can your iPad take the place of your desktop or notebook computer? It depends on what you use your computer for. If you’re just surfing the web, working with emails and texts, and posting to social media, then, sure, your iPad can do all that and more. If you use your computer for more serious pursuits, then it’s unlikely your iPad is up to the challenge of being your full-time computing device. However, your iPad is getting closer all the time, and as you see in the next few sections, the iPad’s ever-improving editing skills sure makes your iPad a useful tool, especially when you’re away from your computer.
Editing text
If you notice a typo or missing text, you might be tempted to hold down Backspace until you delete text back to the spot where you want to make your edits and then retype what you just deleted. Well, sure, you could do it that way, but a better and more efficient method is to move the insertion point back to the error and then delete the mistake or insert the text, leaving your correct typing intact.
Whether you want to fix a typo or insert new text, follow these steps to perform the edit:
1 Press and hold on the text you want to edit. iPadOS adds an insertion point cursor within the text.
2 Slide your finger along the text toward the point where the typo appears. As you slide your finger, the cursor moves along with it.
3 When the cursor is immediately to the right of where you want to begin your edits, remove your finger.
4 Make your changes to the text.
5 (Optional) Tap at the end of the existing text to resume your text entry.
Selecting, copying, and pasting text
Your iPad has options for selecting, cutting, copying, and pasting text. However, which of these features is available depends on whether the text you’re working with is editable:
Noneditable text. This type of text (for example, the text you see on a web page) can’t be edited, and therefore it can’t be cut. However, it can still be selected, copied, and pasted:Tap and hold anywhere inside the text. After a second or two, your iPad selects the text and displays blue selection handles around it, as shown in Figure 1.6.1.6 For noneditable text, select it and then tap Copy to copy it.If necessary, tap and drag the selection handles to select more or less of the text.Tap Copy.If you want to paste the text into a different app, open that app.Position the cursor where you want the text to appear.Tap the cursor and then tap Paste. iPadOS inserts the copied text.
Editable text. This type of text (for example, the text in a note, an email message you’re writing, or a text box) can be edited; therefore, it can be cut or copied and then pasted:Tap and hold anywhere inside the text. After a short pause, your iPad displays a several buttons above the text, as shown in Figure 1.7.1.7 Tap and hold editable text to see these options.Tap one of the following options:Select. Tap to select some of the text. Selection handles appear around the word you tapped.Select All. Tap to select all the text. iPadOS displays the buttons shown in Figure 1.8; if you don’t need to modify the selection, skip to Step 4.1.8 Select your text and then choose what you want to do with it.Drag the selection handles to select the text you want to cut or copy. iPadOS displays a new set of buttons above the text, as well as above the keyboard (see Figure 1.8).Tap what you want to do with the text:Cut. Removes the text and stores it in memory.Copy. Stores a copy of the text in memory.If you want to paste the cut or copied text into a different app, open that app.Position the cursor where you want the text to appear.Tap the cursor and then tap Paste (see Figure 1.8). iPadOS inserts the cut or copied text.
Copying and pasting an image
To make a copy of an image, such as a photo or illustration in a web page, follow these steps:
1 Long press the image. iPadOS displays a menu of options.
2 Tap Copy. iPadOS copies the image to memory.
3 Open the app to which you want to paste the copy of the image.
4 Position the cursor where you want the image inserted.
5 Tap the cursor.
6 Tap Paste. iPadOS pastes the image.
Undoing an edit
The iPad’s many editing features give it an almost computer-like feel, but there’s another feature that takes it a step closer to computer-hood: Undo. That’s right, just like on your regular computer, iPadOS offers an Undo command that can reverse your most recent action, whether it’s typing something, deleting some text, or pasting an object you cut or copied. If that typing, deletion, or paste was a mistake, Undo is happy to reverse it for you.
To use Undo, you have two choices:
Above the keyboard, tap the Undo icon (the left-pointing arrow pointed out earlier in Figure 1.5). Note that the keyboard also offers a Redo icon that undoes the Undo.
Give your iPad a vigorous shake and you see a dialog similar to the one shown in Figure 1.9. Tap Undo Action (where Action is whatever type of edit you’re reversing, such as Paste or Typing) to reverse your most recent edit.
1.9 Shake your iPad to display the Undo dialog.
If you shake your iPad and nothing happens, it means the Shake to Undo feature is turned off. Open the Settings app, tap Accessibility, tap Touch, and then tap the Shake to Undo switch СКАЧАТЬ