iPad Portable Genius. Paul McFedries
Чтение книги онлайн.
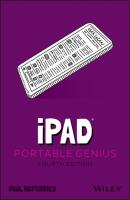
Читать онлайн книгу iPad Portable Genius - Paul McFedries страница 7
Название: iPad Portable Genius
Автор: Paul McFedries
Издательство: John Wiley & Sons Limited
Жанр: Справочники
isbn: 9781119763680
isbn:
1.2 Use the Slide to Power Off screen to shut down your iPad.
To turn your iPad back on, press and hold the Top button until the Apple logo appears on the screen.
Making a purchase
If your iPad supports Face ID (see Chapter 11 to learn more), you can also use the Top button to authorize purchases on the device:
Using Apple Pay in a store. Double-press the Top button to use your default Apple Pay credit card. To learn how to set up Apple Pay, see Chapter 3.
Confirming an app or in-app purchase. When you see the Double Click to Pay message on your iPad (see Figure 1.3), double-press the Top button to approve the purchase.
1.3 Double-press the Top button to authorize an app or in-app purchase.
Using the Home Button
If you have an iPad that comes with a Home button — that is, the circular button on the face of the tablet at the bottom — then you’ll use that button a lot because the Home button has quite a few functions. Here are the main ones:
When the iPad is in sleep mode, pressing the Home button wakes the device and displays the lock screen.
When the iPad is running, pressing the Home button returns the device to the Home screen.
Pressing and holding the Home button invokes Siri, which enables you to control many iPad features using voice commands. (If Siri is turned off, pressing and holding the Home button opens a window that asks if you want to turn on Siri.)
Double-pressing the Home button displays the multitasking screen, which enables you to quickly switch between your running apps.
If your tablet is in sleep mode, press the Home button to display the Lock screen. (This screen appears for up to about six seconds; if you don’t do anything, the tablet drops back into sleep mode.)
Setting the Volume
The buttons that enable you to control the volume are located on the right edge of the iPad when you hold the tablet in portrait orientation; see Figure 1.1. There are two volume buttons:
Volume Up. This is the button situated closer to the top edge of the iPad. Pressing this button increases the volume.
Volume Down. This is the button situated just below Volume Up. Pressing this button decreases the volume.
When you press a volume button, iPadOS displays a horizontal volume meter that shows you the current volume level.
Working with the Touchscreen
If you’ve only ever controlled devices by using a keyboard and mouse, you’re in for a treat when you start using the iPad’s touchscreen. The “touch” part of the name means that you do everything on the iPad — zooming in and out, scrolling through screens and lists, dragging items here and there, and even typing messages — by using a finger (or, in some cases, two or more fingers) to perform particular movements, known as gestures, directly on the screen.
There’s a learning curve, but it’s not a steep one, and it won’t be long before you’re wishing that every digital device came with a touchscreen.
The touchscreen is a marvel, but if you intend to do serious work on your iPad, then you might consider augmenting your tablet with some extra technology that can make your life easier. If you write a lot, then easily the most important accessory you can invest in is an external keyboard (such as Apple’s Magic Keyboard or Smart Keyboard). For drawing or writing notes, consider a digital pen (such as the Apple Pencil).
Understanding touchscreen gestures
Learning to use the iPad’s touchscreen means learning how to use gestures to make the iPad do your bidding. You might think there must be dozens of gestures to master, but happily there are a mere half dozen:
Tap. Use a finger (it doesn’t matter which one; even a thumb will work) to lightly and quickly press and release a specific part of the iPad screen. Tapping initiates just about any action on the iPad. For example, you tap to launch an app, select a check box, turn a switch on or off, enter text using the on-screen keyboard, run a command button, and much more.
Long press. Place a finger on a screen object (such as a Home screen icon) for a few seconds. In most cases, long pressing an object displays a list of commands that you can perform with the object.
Double-tap. Use a finger to tap a specific part of the screen twice, one right after the other. Most of the time, double-tapping something zooms in on it, and a second double-tap zooms back out.
Swipe. Place a finger on the screen and then move it along the screen (which, depending on what you’re doing, could be up, down, left, right, or diagonally). You use this gesture — which is also called a flick — to scroll through screens or lists, drag objects to different parts of the screen, and much more.
Spread. Place two fingers on the screen relatively close together and then move them apart. You use this gesture to zoom in on items such as photos and web pages.
Pinch. Place two fingers on the screen relatively far apart and then move them closer together. You use this gesture to zoom out of something (so it’s the opposite of the spread gesture).
Searching for stuff on your iPad
Each new generation of the iPad bumps up the space available for storage: from 4GB in the original tablet to 1TB (terabyte, or 1,024GB) in a top-of-the-line iPad Pro. That’s a lot of data, but the more photos, videos, music, email, messages, apps, and documents you stuff into your iPad, the harder it gets to find what you’re looking for. Fortunately, your iPad comes with a powerful СКАЧАТЬ