iPad Portable Genius. Paul McFedries
Чтение книги онлайн.
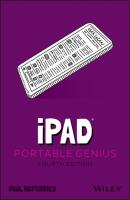
Читать онлайн книгу iPad Portable Genius - Paul McFedries страница 10
Название: iPad Portable Genius
Автор: Paul McFedries
Издательство: John Wiley & Sons Limited
Жанр: Справочники
isbn: 9781119763680
isbn:
Configuring iPad from the Control Center
Your iPad is jammed to the hilt with useful tools and features. That’s a good thing, but most of the time those tools require several swipes and a few taps to access. This isn’t a big deal for tools you use only every now and then, but it can become tedious if you have one or more tools that you use constantly.
That tedium is likely why the iPadOS programmers decided to fix the problem by creating the Control Center. This is a special screen that offers quick and easy access to no less than 15 of the most useful iPad tools. And when I say “quick and easy,” what I really mean is a flick. That is, you flick down from the top right corner of the screen to open the Control Center, as shown in Figure 1.10.
Figure 1.10 points out what each Control Center icon represents, but note that your version of Control Center might display more or fewer icons depending on your iPad model and iPadOS version. I cover most of the Control Center tools elsewhere in the book, so I won’t go through each one here. To close the Control Center, tap outside of it.
You can make the Control Center even more useful by customizing the bottom rows. Open the Settings app, tap Control Center, and then add the controls you want to use and remove those you don’t.
1.10 The Control Center offers “one-flick” access to some important iPad tools.
Chapter 2: How Do I Connect to a Network?
You can do plenty of things on your iPad without having to reach out and touch some remote website or service. You can jot some notes, add appointments, edit contacts, or just play around with the settings. However, I’m willing to bet you didn’t fork over the big bucks for your tablet just so you could use the Notes app. Whether you want to go on a web surfin’ Safari, visit the App Store or iTunes Store to grab some content, or use Maps to find your way, the iPad comes alive when it’s connected to a Wi-Fi or cellular network.
Making Wi-Fi Network Connections
Working with Wi-Fi Connections
Tethering to an iPhone Internet Connection
Working with Cellular-Enabled iPads
Making Wi-Fi Network Connections
Unless you have an iPad with a cellular antenna (more on that a bit later in this chapter), the only way to get your iPad online is to connect to a nearby Wi-Fi network. Connecting to Wi-Fi is one of the iPad’s setup steps, so you might already be good to go. However, if you have multiple Wi-Fi networks or if you take your tablet to a different Wi-Fi location, then you need to know how to connect to another network.
You begin by displaying the list of available Wi-Fi networks using either of the following techniques:
Open your iPad’s Control Center; then long press inside the section that includes the Wi-Fi icon. This expands the section, and you then long press the Wi-Fi icon.
Open Settings and tap Wi-Fi.
Either way, iPadOS displays a list of available Wi-Fi networks, as shown in Figure 2.1. This list shows you the network name, a lock icon if the network requires a password, and the network’s signal strength (the more bars there are, the stronger the signal).
2.1 The first step for making a Wi-Fi connection is to see which networks are available.
Here are the steps to follow to connect to a Wi-Fi network:
1 In the list of Wi-Fi networks, tap the network you want to join. iPadOS prompts you to enter the network’s password (if it requires one, as almost all networks do).
2 Type the password. Note that iPadOS will remember the password, which enables your iPad to join the same network automatically in the future (unless the password changes).
3 Tap Join. iPadOS connects to the network. You now see the Wi-Fi icon in your iPad’s status bar, which shows you the network’s signal strength.
4 (Optional) For a commercial Wi-Fi network — such as one you might access in a hotel or airport — enter your credit card data when prompted (which might not occur until you attempt to access a website or check your email).
Displaying nearby Wi-Fi networks automatically
Displaying the list of nearby networks as I describe in the previous section isn’t hard, but if you’re on the move, you might prefer that iPadOS let you know when a network comes within range. You can configure this by following these steps:
1 Open the Settings app.
2 Tap Wi-Fi. iPadOS displays the Wi-Fi settings.
3 Tap Ask to Join Networks. iPadOS displays the Ask to Join Networks settings.
4 Tap one of the following:Ask. iPadOS displays a list of nearby networks whenever a new network comes within range of your iPad. You can then select the network you want to join.Notify. iPadOS looks for nearby networks that are being accessed by many people. When one of these popular networks comes within range of your tablet, iPadOS lets you know. In the notification that appears, tap Join to connect to the network.Off. iPadOS doesn’t alert you when nearby networks are available.
Making a connection to a hidden Wi-Fi network
When you display the list of nearby Wi-Fi networks, as I describe earlier in this section, what you see is all the networks that have opted to broadcast their availability. However, a network administrator might choose to not broadcast the network’s availability, so even though the network СКАЧАТЬ