iPhone For Seniors For Dummies. Dwight Spivey
Чтение книги онлайн.
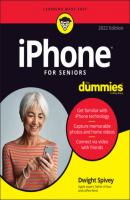
Читать онлайн книгу iPhone For Seniors For Dummies - Dwight Spivey страница 19
Название: iPhone For Seniors For Dummies
Автор: Dwight Spivey
Издательство: John Wiley & Sons Limited
Жанр: Справочники
isbn: 9781119837206
isbn:
1 Go to Settings and tap Face ID & Passcode.
2 Tap Set Up Face ID.
3 Hold the iPhone in front of your face (in portrait mode, not landscape).
4 Tap the Get Started button and then follow the prompts to slowly move your head in a complete circle.If you have difficulty moving your head, tap the Accessibility Options button at the bottom of the screen and follow the prompts from there.
5 Tap Continue and follow the prompts to perform the circle step again.
6 Tap Done when finished.
The next time you want to use your iPhone, simply hold it up in front of you, and swipe up from the bottom of the screen when the lock icon unlocks (see Figure 3-4). You’ll jump right into the Home screen or whatever app you were last using.
For more information on using Face ID and its capabilities, visit https://support.apple.com/en-us/HT208109.
Discover Control Center
Control Center is a one-stop screen for common features and settings, such as connecting to a network, increasing screen brightness or volume, and even turning the built-in flashlight on or off. Here's how to use it:
1 To display Control, swipe up from the very bottom of the screen. If your iPhone doesn't have a Home button, swipe from the upper-right corner of the screen to the center.The Control Center screen appears, as shown in Figure 3-5.
2 In the Control Center screen, tap an icon to access and change a setting, or drag a slider to adjust a setting.
3 To hide Control Center, swipe down from the top of Control Center (iPhone with a Home button) or swipe up from the bottom of the screen (iPhone without a Home button).
Some options in Control Center are hidden from initial view but may be accessed by pressing and holding down on an icon in Control Center. For example, use press and hold down on any of the Communications icons (airplane mode, cellular data, Wi-Fi, and Bluetooth) to reveal two more options: AirDrop and Personal Hotspot (as shown in Figure 3-6).
Other press-and-hold-down options in Control Center include
Adjusting the Flashlight brightness level
Selecting a device for AirPlay
Setting a quick timer
Instantly recording a video or taking a selfie
Did you notice the empty space in Control Center when you opened it? That’s because iOS 15 allows you to customize Control Center (a feature I love). All that extra space is waiting to be filled by you:
1 Tap Settings.
2 Tap Control Center to open the Control Center settings, as shown in Figure 3-7.FIGURE 3-7
3 Add or remove items from Control Center:To add an item, tap the + in a green circle to the left of the item. You’ll see the item in Control Center the next time you visit it.To remove an item, tap the − in a red circle to the left of the item, and then tap the Remove button that appears to the right.
Lock Screen Rotation
You may have noticed that when you hold your iPhone in portrait mode (narrow and tall) or landscape mode (wide and low), the items on the screen usually flip to match that orientation. However, sometimes you may not want your screen orientation to flip when you move your phone around. Use these steps to lock the iPhone in portrait orientation:
1 Open Control Center.
2 Tap the lock screen icon (padlock with a circular arrow).When locked, the icon appears white and the padlock and arrow turn red.
3 To hide Control Center, swipe down from the top of Control Center (iPhone with a Home button) or swipe up from the very bottom of the screen (iPhone without a Home button).
Explore the Status Bar
Across the top of the iPhone screen is the status bar, as shown in Figure 3-8. Tiny icons in this area can provide useful information, such as the time, wireless-connection status, and battery level. Table 3-1 lists some of the most common items on the status bar.
TABLE 3-1 Common Status Bar Icons
| Icon | Name | What It Means |
|---|---|---|
|
|