iPhone For Seniors For Dummies. Dwight Spivey
Чтение книги онлайн.
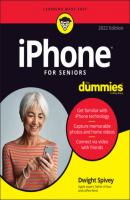
Читать онлайн книгу iPhone For Seniors For Dummies - Dwight Spivey страница 15
Название: iPhone For Seniors For Dummies
Автор: Dwight Spivey
Издательство: John Wiley & Sons Limited
Жанр: Справочники
isbn: 9781119837206
isbn:
One set of icons appears on the dock, which is along the bottom of the screen. The dock contains the Phone, Safari, Messages, and Music app icons by default, though you can swap out one app for another. You can add new apps to populate as many as 10 additional Home screens, for a total of 11 Home screens. The dock appears on every Home screen.
Other icons appear above the dock. (I cover all these icons in Chapter 3.) Different icons appear in this area on each Home screen. You can also nest apps in folders, which gives you the ability to store even more apps on your iPhone, depending on your phone's memory.
The iPhone uses touchscreen technology: When you swipe your finger across the screen or tap it, you’re providing input to the device just as you do to a computer by using a mouse or keyboard. You hear more about the touchscreen in the next task, but for now, go ahead and play with it — really, you can’t hurt anything. Use the pads of your fingertips (not your fingernails) and try the following:
Tap the Settings icon. The various settings appear, as shown in Figure 2-2. (You read more about these settings throughout this book.) To return to the Home screen, press the Home button or, if you have an iPhone without a Home button, swipe up from the very bottom edge of your screen.
Swipe a finger from right to left on the Home screen. This action moves you to the next Home screen. The little white dots at the bottom of the screen, above the dock icons, indicate which Home screen is displayed.
To experience the screen rotation feature, hold the iPhone firmly while turning it sideways. The screen flips to the horizontal (or landscape) orientation, if the app you’re in supports it.To flip the screen back, just turn the device so that it’s short side is up again (portrait mode). Some apps force iPhone to stay in one orientation or the other.FIGURE 2-2
Drag your finger down from the very top edge of the screen to reveal such items as notifications, reminders, and calendar entries. Drag up from the very bottom edge of the Home screen to hide these items. Then drag up (iPhones with a Home button) or swipe down from the top-right corner to the center (iPhone without a Home button) to display Control Center, which contains commonly used controls and tools.
DISCOVER HAPTIC TOUCH AND QUICK ACTIONS
Haptic touch uses your iPhone’s built-in taptic engine to provide haptic (or touch) feedback when you press and hold down on an area or item on your iPhone’s screen. For example, if you press and hold down on an icon on the Home screen, a menu of options and tasks will appear, and you’ll also feel a tap from your iPhone. Another of my favorite examples of haptic touch is when you press and hold down on the Flashlight icon in the lower right of the lock screen. This action causes the flash on the back of your iPhone to turn on or off, and the haptic feedback feels almost like pressing the button on an actual flashlight.
Quick actions involve pressing and holding down on an icon on the screen to see items you’re likely to want to select. For example, if you press and hold down on (rather than tap) the Phone icon, you’ll get a shortcut list of several call-related options, as shown in the figure. Quick actions provide a shortcut menu to your most frequently used items, saving you time and effort.
Say Hello to Tap and Swipe
You can use several methods for getting around and getting things done in iPhone by using its multi-touch screen, including
Tap once. To open an application on the Home screen, choose a field (such as a search box), choose an item in a list, use an arrow to move back or forward one screen, or follow an online link, tap the item once with your finger.
Tap twice. Use this method to enlarge or reduce the display of a web page (see Chapter 12 for more on using the Safari web browser) or to zoom in or out in the Maps app.
Pinch. As an alternative to the tap-twice method, you can pinch your fingers together or move them apart on the screen (see Figure 2-3) when you’re looking at photos, maps, web pages, or email messages to quickly reduce or enlarge them, respectively. This method allows you to grow or contract the screen to a variety of sizes rather than a fixed size, as with the double-tap method. Use a three-finger tap to zoom your screen even larger or use multitasking gestures to swipe with four or five fingers. This method is handy if you have vision challenges. Go to Chapter 10 to discover how to turn on this feature using Accessibility settings.
Drag to scroll (known as swiping). When you touch your finger to the screen and drag to the right or left, the screen moves (see Figure 2-4). Swiping to the left on the Home screen, for example, moves you to the next Home screen. Swiping up while reading an online newspaper moves you down the page; swiping down moves you back up the page.
Flick. To scroll more quickly on a page, quickly flick your finger on the screen in the direction you want to move.
Tap the status bar. To move quickly to the top of a list, a web page, or an email message, tap the status bar at the top of the iPhone screen. (For some sites, you have to tap twice to get this to work.)
Press and hold down. If you’re using Notes or Mail or any other application that lets you select text, or if you’re on a web page, pressing and holding down on text selects a word and displays editing tools that you can use to select, cut, or copy and paste the text.
Your iPhone enables you to perform bezel gestures, СКАЧАТЬ