iPhone For Seniors For Dummies. Dwight Spivey
Чтение книги онлайн.
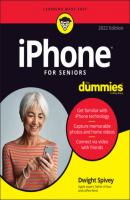
Читать онлайн книгу iPhone For Seniors For Dummies - Dwight Spivey страница 14
Название: iPhone For Seniors For Dummies
Автор: Dwight Spivey
Издательство: John Wiley & Sons Limited
Жанр: Справочники
isbn: 9781119837206
isbn:
Built-in stereo speakers: The speakers in iPhones provide rich stereo sound and deeper bass than previous models, and are located on the bottom edge of the phone and at the top part near the earpiece.
Volume up/down buttons: Tap the volume up button for more volume and the volume down button for less. (You can use the volume up or volume down button as a camera shutter button when the camera is activated.)
Built-in microphones: Built-in microphones make it possible to speak into your iPhone to deliver commands or content. This feature allows you to make phone calls, use video calling services (such as Skype or Zoom), and work with other apps that accept audio input, such as the Siri built-in assistant.
Chapter 2
Exploring the Home Screen
IN THIS CHAPTER
I won’t kid you: You’re about to encounter a slight learning curve if you’re coming from a more basic cellphone. (But if you’ve owned another smartphone, you have a good head start). For example, your previous phone might not have had a multi-touch screen and onscreen keyboard.
The good news is that getting anything done on the iPhone is simple, once you know the ropes. In fact, using your fingers to do things is an intuitive way to communicate with your computing device, which is just what the iPhone is.
In this chapter, you turn on your iPhone, register it, and then take your first look at the Home screen. You also practice using the onscreen keyboard, see how to interact with the touchscreen in various ways, get pointers on working with cameras, and get an overview of built-in applications (more commonly referred to as apps).
What You Need to Use the iPhone
At a minimum, you need to be able to connect to the internet to take advantage of most iPhone features, which you can do using a Wi-Fi network (a network that you set up in your home through an internet service provider or access in a public place such as a library) or a cellular data connection from your cellular provider. You might want to have a computer so that you can connect your iPhone to it to download photos, videos, music, or applications and transfer them to or from your iPhone through a process called syncing. (See Chapter 4 for more about syncing.) An Apple service called iCloud syncs content from all your Apple devices (such as the iPhone or iPad), so anything you buy on your iPad that can be run on an iPhone, for example, will automatically be pushed (in other words, downloaded and installed) to your iPhone. In addition, you can sync without connecting a cable to a computer by using a wireless Wi-Fi connection to your computer.
Your iPhone will probably arrive registered and activated. If you bought it in a store, the person helping you can usually handle those tasks.
For an iPhone 7, 7 Plus, 8, 8 Plus, X, XR, XS, XS Max, 11, 11 Pro, 11 Pro Max, 12, 12 mini, 12 Pro, 12 Pro Max, 13, 13 mini, 13 Pro, and 13 Pro Max, Apple recommends that you have
A Mac or PC with a USB 2.0 or 3.0 port and one of these operating systems:macOS version 10.11.6 (El Capitan) or newerWindows 7 or newer
iTunes 12.8 or newer on a Mac running macOS El Capitan (10.11.6) through macOS Mojave (10.14.6), Finder on Mac’s running macOS Catalina (10.15) and newer, and iTunes 12.10.10 or newer on a PC, available at www.itunes.com/download
An Apple ID
Internet access
Turn On iPhone for the First Time
The first time you turn on your iPhone, it will probably have been activated and registered by your cellular carrier or Apple, depending on whom you’ve bought it from. Follow these steps:
1 Press and hold down the side button (found a little bit below the top of the upper-right side of newer iPhone models) or the top button (on the first-generation iPhone SE and earlier models) until the Apple logo appears.A screen appears, asking you to enter your Apple ID.
2 Enter your Apple ID.If you don’t have an Apple ID, follow the instructions to create one.
3 Follow the series of prompts to set up initial options for your iPhone.You can make choices about your language and location, using iCloud (Apple’s online sharing service), whether to use a passcode, connecting with a network, and so on.
https://support.apple.com/en-us/HT201196.) You can also transfer to your computer any content you download directly to your iPhone by using iTunes, the App Store, or non-Apple stores. See Chapters 14 and 16 for more about these features.
Meet the Multi-Touch Screen
When СКАЧАТЬ