iPhone For Seniors For Dummies. Dwight Spivey
Чтение книги онлайн.
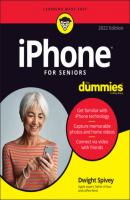
Читать онлайн книгу iPhone For Seniors For Dummies - Dwight Spivey страница 16
Название: iPhone For Seniors For Dummies
Автор: Dwight Spivey
Издательство: John Wiley & Sons Limited
Жанр: Справочники
isbn: 9781119837206
isbn:
You can try these methods now:
Tap the Safari icon on the dock at the bottom of any iPhone Home screen to display the Safari web browser.
Tap a link to move to another page.
Double-tap the page to enlarge it; then pinch your fingers together on the screen to reduce its size.
Drag one finger up and down the page to scroll.
Flick your finger quickly up or down on the page to scroll more quickly.
Press and hold down your finger on a word that isn’t a link. (Links take you to another location on the web.) The word is selected, and the tools shown in Figure 2-5 are displayed. (You can use this tool to either get a definition of a word or copy it.)
Press and hold down your finger on a link or an image. A menu appears (shown in Figure 2-6) with commands that you select to open the link or picture, open it in a new tab, open it in a tab group, download a linked file, add it to your reading list (see Chapter 12), copy it, or share it. If you press and hold down on an image, the menu also offers the Add to Photos command. Tap outside the menu to close it without making a selection.
Position your fingers slightly apart on the screen and then pinch your fingers together to reduce the page. With your fingers already pinched together on the screen, move them apart to enlarge the page.
Press the Home button or swipe up from the bottom of the screen (iPhone without a Home button) to go back to the Home screen.
Introducing App Library
App Library is an organizational tool that houses every app on your iPhone and organizes them automatically according to categories (defined by Apple). This allows you to hide apps from your Home screens, reducing the number of them you have to scroll through to find an app. You can even hide entire Home screens too! And if you want to display the apps or Home screens again, it’s simple to do so. Follow these steps to get around in App Library:
1 Swipe from right to left on any Home screen until the App Library screen appears.App Library (shown in Figure 2-7) always resides on the screen immediately following the last Home screen.App Library organizes apps according to categories, such as Suggestions, Recently Added, and Social. Note that each category displays three larger app icons and four smaller app icons, with the exception of Suggestions, which displays four larger icons.
2 Tap one of the large apps to open it. When finished, press the Home button (or for iPhones without a Home button, swipe up on the screen) to exit the app and return to the App Library screen.
3 Tap one of the smaller apps to expand the category, and then tap the app you want to open. Tap near the top or bottom of the screen when viewing an expanded category to return to the App Library’s main screen.
4 Tap the search field at the top of App Library to see all apps listed alphabetically, as shown in Figure 2-8. To find a specific app, type its name using the keyboard.FIGURE 2-7FIGURE 2-8
5 To perform a quick action on an app icon in App Library, press and hold down on an app icon to open the quick actions menu, the contents of which will vary depending on what options the app offers.For example, Figure 2-9 shows the Instagram quick actions menu, which offers some options that aren’t available in the Camera app’s quick actions menu.
6 To remove an app from your Home screen (leaving it in App Library) or delete it from your iPhone, press and hold down on an app’s icon on the Home screen until the quick actions menu appears. Tap Remove App and then tap one of the selections shown in Figure 2-10. Tap Delete App to delete the app from your iPhone altogether, or tap Remove from Home Screen to remove the app from the Home screen but retain it in App Library.FIGURE 2-9FIGURE 2-10
7 To hide an entire Home screen, press and hold down on any area on a Home screen until all the icons begin to jiggle. Tap one of the small white dots just above the dock to view thumbnails of each of your Home screens, as shown in Figure 2-11. Tap the circle below a Home screen to hide or display it. (A visible Home screen displays a check mark in the circle.) Tap Done when you’re finished.The Home screen remains in App Library, and you can display it again later.
Display and Use the Onscreen Keyboard
The built-in iPhone keyboard appears whenever you’re in a text-entry location, such as a search field or a text message. Follow these steps to display and use the keyboard:
1 Tap the Notes icon on the Home screen to open the Notes app.
2 Open a note you want to work in:Tap the New Note icon in the lower-right to create a new note.If you’ve already created some notes, tap one to display the page, and then tap anywhere on the note.
3 Type a few words using the keyboard, as shown in Figure 2-12.FIGURE 2-12 To make the keyboard display as wide as possible, rotate your iPhone to landscape (horizontal) orientation. (If you’ve locked the screen orientation, you have to unlock the screen to do this.) QuickType provides suggestions above the keyboard as you type. You can turn this feature off or on by tapping and holding down on either the emoji icon (smiley face) or the international icon (globe) on the keyboard to display a menu. Tap Keyboard Settings and then toggle the Predictive switch to turn the feature off or on (green). To quickly return to Notes from Keyboard Settings, tap Notes in the upper-left corner of your screen.
Keyboard shortcuts
After you open the keyboard, you're ready to use it for editing text. A number of shortcuts for editing text are available:
If you make a mistake while using the keyboard — and you will, СКАЧАТЬ