Praxishandbuch SAP Business Warehouse mit BW/4HANA. Jürgen Noe
Чтение книги онлайн.
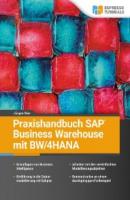
Читать онлайн книгу Praxishandbuch SAP Business Warehouse mit BW/4HANA - Jürgen Noe страница 9
Название: Praxishandbuch SAP Business Warehouse mit BW/4HANA
Автор: Jürgen Noe
Издательство: Автор
Жанр: Программы
isbn: 9783960120278
isbn:
3.1 Überblick und erster Einstieg
Mit den Modeling Tools for SAP BW/4HANA and SAP BW powered by SAP HANA (MT-BW) beginnt ein neues Zeitalter für die Anwendungsentwicklung und das Customizing im Business Warehouse. Mit ihnen können Sie alle BW-relevanten Transaktionen innerhalb von Eclipse aufrufen und ausführen. Sie sind als Eclipse-Plug-in verfügbar und weisen damit ebenfalls eine eigene Perspektive in Eclipse auf. Eine Perspektive in Eclipse bestimmt die darstellbaren Aktionen, Sichten auf einzelne Objekte und das Layout innerhalb des Arbeitsbereichs. Für SAP-HANA-basierte Anwendungen dient Eclipse als zentrales, integriertes Entwicklungstool für alle Aufgaben. Die Modellierung eines BW-Datenflusses mit allen beteiligten InfoProvidern sowie des Aufgabenbereichs für Extraktion, Transformation und Laden kann mit den BW-MT in Eclipse erfolgen und anschließend auf dem BW-Server gespeichert werden. Damit besteht für reine BW-Modellierungen nicht mehr die Notwendigkeit, auf SAP GUI zurückzugreifen. In bestimmten Fällen, wie etwa einer Web-Dynpro-Entwicklung, muss jedoch abhängig vom eingesetzten Releasestand der Modeling Tools for BW für einige Transaktionen SAP GUI aufgerufen werden. Starten Sie Eclipse auf Ihrem Desktop. Beim erstmaligen Aufruf werden Sie nach einem Arbeitsverzeichnis gefragt, in dem Sie Ihre Projekte ablegen, wie in Abbildung 3.1.
Abbildung 3.1: SAP HANA Studio Launcher
Setzen Sie das Kennzeichen Use this as the default and do not ask again. Dadurch verhindern Sie, dass Eclipse Sie bei jedem Start nach Ihrem Workspace fragt. Sie können durchaus mehrere definieren und zwischen den Arbeitsverzeichnissen hin- und herwechseln. Dies nutzen Sie z.B., um Ihre Drei-Stufen-Architektur abzubilden. Legen Sie hierzu je einen Workspace für Ihre Entwicklungs-, Konsolidierungs- und Produktivsysteme an.
Geben Sie in wie in Abbildung 3.1 Ihren Ordner an, in dem Sie die Projekte ablegen möchten. Hier im Beispiel wird unterhalb der Dokumente des aktuellen Windows-Benutzers ein neues Verzeichnis Projekte angelegt. Sie benötigen je System mindestens ein Projekt. Für eine Drei-System-Landschaft mit einem Entwicklungs-, Test- und Produktionssystem müssen Sie also mindestens drei Projekte erstellen. Dazu komme ich gleich. Nach dieser Eingabe gelangen Sie auf den Startbildschirm von Eclipse, beim ersten Aufruf mit einer Begrüßungsseite, wie in Abbildung 3.2 gezeigt.
Hier finden Sie im Menü unter File • Workspace die eben angesprochene Möglichkeit, zwischen verschiedenen Workspaces hin- und herzuwechseln.
Zuerst müssen Sie jetzt die BW Modeling Tools aktivieren.
Klicken Sie im Menü der Startseite auf Window • Perspective • Open Perspective • Other … Es wird das Menü aus Abbildung 3.3 angezeigt.
Abbildung 3.2: Eclipse-Startmenü
Abbildung 3.3: BW-Modeling-Perspektive
Wählen Sie BW Modeling aus und bestätigen Sie Ihre Wahl mit Open.
Im Menüband unterhalb des Menüpunkts File wird ein neues Icon für BW Modeling eingeblendet (siehe umrahmtes Icon in Abbildung 3.4).
Abbildung 3.4: Aktive BW Modeling Tools
Wenn dieses Icon bei Ihnen sichtbar ist, haben Sie die Tools aktiviert.
Klicken Sie als Nächstes auf das Icon für BW Modeling (siehe Abbildung 3.4) und verschaffen Sie sich einen Überblick über die in dieser Perspektive verfügbaren Views, indem Sie sich diese über den Menüpfad Window • Show View • Other … (siehe Abbildung 3.5) anzeigen lassen.
Abbildung 3.5: Verfügbare Views in BW-Modeling-Perspektive
Die folgenden Views stehen Ihnen zur Auswahl:
Admin Page for Document Store – Hier gelangen Sie zur Dokumentenablage, in der Sie zu Ihren modellierten Objekten beliebige Dokumente hinterlegen können.
BW Job View – Hierüber öffnen Sie die Jobübersicht auf dem BW-Server.
BW Reporting Preview – So starten Sie eine neue View zur Anzeige von Queryergebnissen in Eclipse.
Data Preview for DataSource – Hier können Sie sich die Daten der ausgewählten DataSource in einer Vorschau anzeigen lassen.
InfoProvider – Mit dieser View können Sie alle benötigten InfoProvider anlegen, bearbeiten und löschen.
Linked Components – Hier gelangen Sie zu einer Übersicht der miteinander verknüpften Objekte.
Monitor View – Dieser Menüpunkt führt Sie zu einer Monitoransicht für geladene Requests im ausgewählten bzw. aktiven InfoProvider.
Planning View – Rufen Sie hier den Planungsmodus auf, wie Sie ihn vielleicht vom SAP-NetWeaver-basierten Plan mit der Transaktion RSPLAN kennen.
Um mit den verschiedenen Views arbeiten zu können, benötigen Sie jedoch zuerst ein Projekt.
Projekte in der IDE
Ein Projekt ist die logische Zuordnung Ihrer BW-Objekte, wie InfoProvider, Tabellen, aber auch Queries, zum verbundenen BW-System. Sie können mehrere Projekte innerhalb Ihres Workspace anlegen.
Im nächsten Abschnitt zeige ich Ihnen, wie Sie ein BW-Projekt anlegen.
3.2 Anlegen eines BW-Projekts
Beenden Sie zunächst den Überblick über die vorhandenen Views, indem Sie auf Cancel klicken.
Sie befinden sich nun wieder auf der Eclipse-Startseite (vgl. Abbildung 3.2).
Im Befehlsmenü wählen Sie File • New • BW Project. Das Konfigurationsfenster wird angezeigt.
In diesem Fenster wählen Sie die in der SAP GUI hinterlegten Verbindungen aus oder stellen eine neue Verbindung zu einem SAP-BW-Server her. Zur Neuerstellung einer Verbindung klicken Sie auf den Link new system connection. Bestimmen Sie hier das SAP-BW-System, für das Sie ein Projekt anlegen möchten. Wählen Sie anschließend Next >.
Verbindungen nicht verfügbar
Wenn die in der SAP GUI hinterlegten Systeme nicht als Verbindung in Eclipse angezeigt werden, starten Sie SAP GUI und melden sich am BW-System an. Schließen Sie Eclipse und starten Sie es neu. Legen Sie ein neues BW-Projekt an. Das BW-System, zu dem Sie eine Verbindung herstellen möchten, ist nun in der Liste der verfügbaren Systeme enthalten.
Im nächsten Fenster werden die detaillierten Verbindungsinformationen zu Ihrem System angezeigt. Wählen Sie anschließend den Button Next >. Sie gelangen auf das Anmeldebild, auf dem Sie sich mit Ihrem Benutzer/Passwort СКАЧАТЬ