Praxishandbuch SAP Business Warehouse mit BW/4HANA. Jürgen Noe
Чтение книги онлайн.
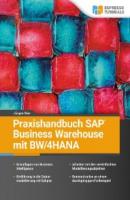
Читать онлайн книгу Praxishandbuch SAP Business Warehouse mit BW/4HANA - Jürgen Noe страница 10
Название: Praxishandbuch SAP Business Warehouse mit BW/4HANA
Автор: Jürgen Noe
Издательство: Автор
Жанр: Программы
isbn: 9783960120278
isbn:
Abbildung 3.7: Projekt »Fallbeispiel«
Eingabe des Projektnamens
Geben Sie den Namen ohne Leer- und andere Sonderzeichen ein. Falls Sie dennoch aus Versehen Leer- oder Sonderzeichen verwenden, erscheint eine entsprechende Meldung, dass der Projektname dieses Sonderzeichen nicht enthalten darf. Als gültige Zeichen sind nur Buchstaben, Zahlen, Binde- und der Unterstrich erlaubt. Das erste Zeichen muss ein Buchstabe sein.
Sie fügen weitere Projekte hinzu, indem Sie das Kennzeichen Add projects to working sets setzen. Dies ist an dieser Stelle jedoch nicht nötig, wählen Sie daher wieder Next >. Im nächsten Fenster fragt das System ab, ob Sie dem Projekt ein weiteres SAP-HANA-System hinzufügen möchten.
Das ist an dieser Stelle nicht notwendig, deshalb ist die Konfiguration des ersten BW-Projekts abgeschlossen. Klicken Sie auf den Button Finish.
In der View Project Explorer wird daraufhin das neu angelegte Projekt angezeigt (siehe Abbildung 3.8).
Abbildung 3.8: Project Explorer
Wie Sie sehen, weist der Project Explorer zusätzlich zum eigentlichen Projektnamen den technischen Namen mit Mandant, Benutzername und Sprache des verbundenen SAP-Systems in Klammern aus.
Zuordnung BW-System zu Projekt
Ein BW-Projekt innerhalb der BW Modeling Tools ist immer eindeutig einem SAP-System mit Mandanten und Benutzer zugeordnet. Sie müssen also für verschiedene Mandanten im Quellsystem immer ein eigenes Projekt erstellen.
Das Projekt meldet sich stets mit dem hinterlegten Benutzer am System an. Eine Änderung des Benutzers ist nicht möglich, dazu müssen Sie ein neues Projekt anlegen.
3.3 Navigieren im Project Explorer
Öffnen Sie das Projekt, indem Sie zum Expandieren des Knotens auf das Sypmbol + neben dem Projekt Fallbeispiel klicken. Daraufhin sehen Sie neue Ordner: Favorites, BW Repository und Data Sources.
Unter Favorites befinden sich Ihre Favoriten, die Sie in Ihrem SAP-BW-System angelegt haben. Uns interessieren vorerst nur die Objekte im Ordner BW Repository, der unter dem Oberbegriff alle InfoAreas sammelt, die InfoProvider enthalten. Klappen Sie diesen Ordner auf, indem Sie auf das Symbol + neben dem Ordner BW Repository klicken. In Abbildung 3.9 sehen Sie eine Übersicht über die vorhandenen InfoAreas mit ihren InfoProvidern.
Abbildung 3.9: Projektübersicht im Project Explorer
3.4 SAP-GUI-Transaktionen aufrufen
Innerhalb von Eclipse können Sie beliebige Transaktionen aufrufen. Wählen Sie hierfür im Menü das Icon zum Öffnen von SAP GUI (siehe markiertes Icon in Abbildung 3.10).
Abbildung 3.10: SAP GUI aufrufen
Alternativ können Sie SAP GUI auch über die Tastenkombination Strg + F6 starten. Öffnen Sie über den Button jetzt die Data Warehouse Workbench (Transaktion RSA1).
Zunächst gelangen Sie jedoch in den SAP GUI Launcher (siehe Abbildung 3.11).
Abbildung 3.11: SAP GUI Launcher
Hier legen Sie fest, in welchem Eclipse-Projekt Sie die entsprechende SAP-GUI-Transaktion ausführen möchten. Voreingestellt ist das aktuelle Projekt. Lassen Sie das Kennzeichen Navigate to editor in Eclipse for supported development objects gesetzt. Es bestimmt, dass Transaktionen in Eclipse geöffnet werden, sofern diese eine Ausführung in Eclipse unterstützen. Wenn Eclipse eine Transaktion nicht unterstützt, wird sie direkt in SAP GUI geöffnet. Bestätigen Sie den SAP GUI Launcher mit OK. In Eclipse öffnet sich eine weitere Registerkarte (siehe Abbildung 3.12).
Abbildung 3.12: SAP GUI in Eclipse
Ebenso erfolgt der Absprung direkt in SAP GUI, wenn Sie in der SAP-Befehlszeile eine Transaktion eingeben, wie etwa RSA1 für den Aufruf der Data Warehouse Workbench.
Geben Sie hier in der Befehlszeile RSA1 ein (siehe Abbildung 3.12). Sie gelangen sofort in die neue Data Warehouse Workbench mit reduziertem Funktionsumfang (siehe Abbildung 3.13).
Abbildung 3.13: »RSA1« in Eclipse
Wie Sie bemerken, fehlt im Gegensatz zu SAP-NetWeaver-basierten BW-Systemen die Datenmodellierung aus dem Funktionsbereich links im Bild. Als erster Punkt ist hier Administration mit der Funktion Process Chains (Prozessketten) gelistet.
Die Beschränkung auf fünf parallele Modi, wie Sie dies von SAP GUI kennen, entfällt. Innerhalb von Eclipse können Sie beliebig viele Transaktionen gleichzeitig öffnen und damit auch mühelos zwischen einzelnen Transaktionen hin- und herschalten. Machen Sie sich mit den BW Modeling Tools in Eclipse vertraut und öffnen Sie beispielsweise weitere Ihnen bekannte BW-Transaktionen.
Damit möchte ich meinen Überblick über die BW Modeling Tools in Eclipse beenden.
Конец ознакомительного фрагмента.
Текст предоставлен ООО «ЛитРес».
Прочитайте эту книгу целиком, купив полную легальную версию на ЛитРес.
Безопасно оплатить книгу можно банковской картой Visa, MasterCard, Maestro, со счета мобильного телефона, с платежного терминала, в салоне МТС или Связной, через PayPal, WebMoney, Яндекс.Деньги, QIWI Кошелек, бонусными картами или другим удобным Вам способом.