G Suite For Dummies. Paul McFedries
Чтение книги онлайн.
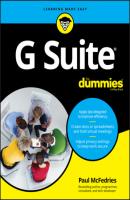
Читать онлайн книгу G Suite For Dummies - Paul McFedries страница 24
Название: G Suite For Dummies
Автор: Paul McFedries
Издательство: John Wiley & Sons Limited
Жанр: Программы
isbn: 9781119742197
isbn:
Editing an event
If anything changes about your event — the start or end time, the location, whatever — you can follow these steps to make some adjustments:
1 Navigate to the date of the event.
2 In the Events area, click the event.Calendar displays the event summary dialog box, which will have a family resemblance to the one shown in Figure 3-7.
3 Click Edit Event (the Pencil icon pointed out in Figure 3-7).
4 Make whatever changes you need for the event.
5 Click Save.Calendar updates the event with your changes.
FIGURE 3-7: Click an event to see the event's summary.
Lather, rise, repeat: Creating a repeating event
One of the truly great timesavers in Calendar is the Repeat feature. It enables you to set up a single event and then get Calendar to automatically repeat it at a regular interval. For example, if your team dance party occurs every Friday at 5:00, you can set up that event for the next Friday and then tell Calendar to automatically repeat it every Friday at the same time. You can continue repeating events indefinitely or end them on a specific date. Repeat after me: The repeat feature is both handy and dandy!
Here are the steps to follow to set up a repeating event:
1 Navigate to the date on which the event occurs.
2 Switch to either Day view or Week view.
3 Select the time you want to set aside for the event:If the event is an hour long: Use the Events area to click the time when the event begins.For all other event durations: Use the Events area to move the mouse pointer to the start time of the event, and then click-and-drag the mouse pointer down until you reach the end time for the event.
4 Use the Add Title text box to type a title that describes your event.
5 If the event's start or end date or time is incorrect, click the info you want to change and then click the correct date or time.
6 Use the Location text box to specify the location for the event.
7 Use the Add Description text box at the bottom of the dialog box to enter a summary of the event.
8 Click More Options — the button to the left of the Save button.Calendar displays all the event details.
9 Click the Doesn't Repeat value to open the list of repeat intervals.The items in the list you see vary, depending on the date of your event. Figure 3-8 shows an example.FIGURE 3-8: Calendar offers several default repeat intervals.
10 Click the item that corresponds to the repeat interval you want to use.If none of the default intervals is quite right, or if you want to specify when the recurrence ends, click Custom to open the Custom Recurrence dialog box, shown in Figure 3-9. Begin by specifying the Repeat Every X Units options, where X is how often you want the event to repeat and Units is one of the following:X Days: The number of days between each occurrence of the event.X Weeks: The number of weeks between each occurrence of the event. Use the Repeat On control to click the day of the week on which you want the event to recur.X Months: The number of months between each occurrence of the event. Use the Monthly On Day list (which appears only after you select Months in the list) to select the day of the month on which you want the event to recur.X Years: The number of years between each occurrence of the event.Use the controls in the Ends section to specify when you want the repeating to stop. Select the Never radio button to keep repeating the event until the end of time; select the On radio button to specify the last date of the recurrence; or select the After radio button to specify the total number of repeats you want. Click Done when you're, you know, done.
11 Click Save.Calendar adds the event and all its repeats to the Events area.
FIGURE 3-9: Use the Custom Recurrence dialog box to set up a repeat interval that works for you.
Scheduling an all-day event
As I mention earlier in this chapter, an all-day event is an activity that consumes one or more days. (Or, at least, the working part of those days; you do have a life outside of work, right?) Some activities are obvious all-day events: trade shows, sales meetings, corporate retreats, and so on. But what about, say, a training session that lasts from 9 A.M. to 4 P.M.? Is that an all-day event or just a really long event?
From Calendar's point of view, the main difference between an event and an all-day event is that an event is entered as a time block in the Events area, but an all-day event is displayed as a banner in the time zone area at the top of the Events area. (See Figure 3-10.) This means that you can also schedule events on days that you have all-day events.
FIGURE 3-10: All-day events appear at the top of the Events area.
A good example that illustrates these differences is a trade show. Suppose that the show lasts an entire day, and you're a sales rep who will attend the show. Sure, you could schedule the show as a day-long event. However, what if you also want to visit with customers who are attending the show? It's possible to schedule conflicting events, but having that daylong event in there just clutters the Events area. In this case, it makes more sense to schedule the show as an all-day event. This leaves the Events area open for you to schedule events with your customers.
Calendar offers a couple of ways to schedule an all-day event:
For a single-day event: Navigate to the date, switch to Day view, and then click inside the time zone area. (The time zone area is the narrow strip under the date, as pointed out in Figure 3-10, and it's labeled either GMT-X or GMT+X, where X is the number of hours earlier or later, respectively, your time zone is from Greenwich Mean Time, or GMT.) Alternatively, switch to Month view, navigate to the month of the event, and then click the date of the event.
For a multiday event: Navigate to the dates, switch to Week view, and then click-and-drag across the time zone area for each day of the event. Alternatively, switch to Month view and then click-and-drag across each day of the event.
Either СКАЧАТЬ