G Suite For Dummies. Paul McFedries
Чтение книги онлайн.
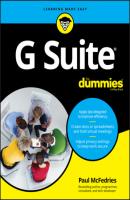
Читать онлайн книгу G Suite For Dummies - Paul McFedries страница 19
Название: G Suite For Dummies
Автор: Paul McFedries
Издательство: John Wiley & Sons Limited
Жанр: Программы
isbn: 9781119742197
isbn:
6 Use the Subject text box to enter a Subject line for your automatic replies.
7 Use the large text box to compose the reply.Figure 2-14 shows an example.Feel free to spruce up your reply text with any of the formatting options that loom just above the text box.FIGURE 2-14: Use the Out-of-Office AutoReply setting to create a vacation responder.
8 If you want Gmail to respond only to messages from folks in your contacts list, select the Only Send a Response to People in My Contacts check box.
9 If you want Gmail to respond only to messages from folks in your company, select the Only Send a Response to People in Company check box (where Company is the name of the place where you work).
10 Click Save Changes.
Selecting messages
When you want to work with one or more messages in Gmail, you begin by selecting the message or messages you want to work with. Here are the techniques to use:
To select a single message, select the check box that appears to the left of the message.
To select multiple messages, select the check box beside each message.
To select all messages, select the Select check box (pointed out way back in Figure 2-1) or pull down the Select list and click All.
To select none of the messages, clear the Select check box or pull down the Select list and click None.
To select those messages that you have read, pull down the Select list and click Read.
To select those messages that you haven't read yet, pull down the Select list and click Unread.
To select those messages that have a star, pull down the Select list and click Starred.
To select those messages that have no star, pull down the Select list and click Unstarred.
Dealing with the Onslaught
Do you receive a lot of email? No, really, I mean do you receive a lot of email? I thought so. Welcome to life in the 21st century! Email is a massive part of everyone's life these days, but the in-your-faceness of email doesn't mean that you have to let email run your life. Gmail offers quite a few tools for making email manageable. No, Gmail can't reduce the sheer volume of messages you receive every day, but you can use some techniques and tricks to put email in its place.
Cleaning out your inbox
You probably don't want your messages gumming up your inbox forever, so Gmail gives you a fistful of ways to deal with the clutter. Select the message or messages you want to work with, and then click one of the following icons (see Figure 2-15):
Archive: Moves the message to the All Mail label. (To see this label, click More on Gmail's main menu — the one running down the left side of the screen — and then click All Mail.)
Report Spam: Moves the message to the Spam label. (To see this label, click More on Gmail's main menu and then click Spam.)
Delete: Moves the message to the Bin label. (To see this label, click More on Gmail's main menu and then click Bin.)
Move To: Moves the message to a label you specify. If the label doesn't exist yet, click Create New in the dialog box that appears. You can also drag the message from the inbox and drop it on another label on the main menu.
For more ways to get your Inbox squeaky clean, see “Muting a conversation” and “Snoozing a conversation” later in this chapter.
FIGURE 2-15: Commands you can run to move the selected message out of the inbox.
Labeling your messages
Earlier in this chapter, I talk about how Gmail eschews the usual email folders in favor of labels, which look and act very much like folders. However, labels are much more flexible than folders because you're free to apply multiple labels to any message. Whatever label you apply to a message, you can see that message and all the other messages that have the same label by clicking the label name on Gmail's main menu.
Gmail, bless its do-it-myself heart, often labels messages for you. For example, newly received messages automatically get the Inbox label, messages you're working on get the Drafts label, messages you've dispatched get the Sent label, and messages you've deleted get the Bin label. Gmail can also apply a label to an incoming message based on the sender, the subject, or the body. For example, a message from your boss or your G Suite administrator might get the Important label.
How do labels help you deal with your daily deluge? Essentially, labels enable you to categorize your emails in a way that makes it easy to find the ones you want to work with. If your inbox is overstuffed with a few hundred or a few thousand messages, scrolling through such a seemingly endless list to find a message from your boss can be both time-consuming and frustrating. But if you know that either you or Gmail have slapped the Important label on that message, you can head for the Important label on the main menu and the message will be there — no doubt much easier to find because that label will have comparatively fewer messages.
Putting a label on a message
To apply a label to a message, first select the message and then use any of the following techniques:
To remove the Important label, click More (the three vertical dots) and then click Mark as Not Important.
To apply the Important label, click More and then click Mark as Important.
To apply the Starred label, click the Star icon that appears to the right of the message check box.
To apply the Snoozed label (which I discuss in more detail a bit later in this chapter), click Snooze. (Refer to Figure 2-20.)
To apply the Mute label (which I discuss any minute now), click More (the three vertical dots) and then click Mute.
To apply the Bin label, click Delete. (Refer to Figure 2-15.)
To СКАЧАТЬ