G Suite For Dummies. Paul McFedries
Чтение книги онлайн.
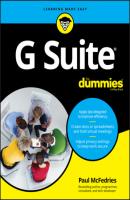
Читать онлайн книгу G Suite For Dummies - Paul McFedries страница 25
Название: G Suite For Dummies
Автор: Paul McFedries
Издательство: John Wiley & Sons Limited
Жанр: Программы
isbn: 9781119742197
isbn:
What if you've already set up a regular event and you want to turn it into an all-day event? Calendar has you covered:
1 Navigate to the date of the event.
2 In the Events area, click the event to open the event's summary dialog box.
3 Click Edit Event (the Pencil icon).
4 Select the All Day check box.
5 Click Save.Calendar updates the event to an all-day event.
Psst: Setting up event notifications
One of the truly useful secrets of stress-free productivity in the modern world is what I call the set-it-and-forget-it school of scheduling. That is, you set up an event electronically and then get the same technology to remind you when the event occurs. That way, your mind doesn’t have to waste energy fretting about missing the event, because you know your technology has your back.
With G Suite, the technology of choice for doing this is Calendar and its Notifications feature. When you add a notification to an event, Calendar automatically displays a reminder of the event in the form of a pop-up window, similar to the one shown in Figure 3-11.
FIGURE 3-11: An example of a Calendar notification.
By default, Calendar sets up all regular events with a notification that appears ten minutes before the event. Here are the steps to march through in order to set up a custom event notification.
1 Create the event as I describe earlier in this chapter, in the section “Adding an event.”If you want to modify an existing event, navigate to the date of the event, click the event to open the event's summary dialog box, and then click Edit Event (the Pencil icon). Skip to Step 3.
2 Click More Options to open the event details.The Event Details tab includes a notification area, the particulars of which are pointed out in Figure 3-12.FIGURE 3-12: Use the notification area to set up your custom notification.
3 Use the Notification list to select a time unit — Minutes, Hours, Days, or Weeks.
4 Use the Notification spin box to set the time value.
5 To add another notification (hey, you can't be too careful these days), click Add Notification and then repeat Steps 3 and 4 for the new notification that shows up.
6 Click Save.Calendar updates the event with your custom notification.
Nudge, nudge: Creating a reminder
The Calendar app is an excellent tool for tracking appointments, meetings, and other events. By adding a notification to an event, you get a digital tap on the shoulder to remind you when and where your presence is required.
However, your days are likely littered with tasks that might be called subevents. These are things that need to be done at a certain point during your day but don’t rise to the level of full-fledged events: returning a call, say, or making a reservation at a restaurant. If you need to be reminded to perform such a subevent, it seems like overkill to crank out a regular event.
Fortunately, Calendar offers a better solution: a reminder, which is a simple nudge that tells you to do something, to be somewhere, or whatever. This nudge comes in the form of a browser pop-up window (see Figure 3-13) that appears on your screen at a time you specify.
FIGURE 3-13: Use the Reminders tab to tell Calendar all about your reminder.
Here are the steps to follow to create a reminder in Calendar:
1 Navigate to the date on which you want the reminder to appear.
2 Switch to either Day view or Week view.
3 Click the time you want the reminder to appear.
4 Use the Add Title box to enter the text that you want to appear in your reminder.
5 Click the Reminder tab.Calendar switches to the interface you see in Figure 3-14.
6 If the reminder's time is incorrect, click the time and then either edit it to the correct time or choose the time you want from the list.
7 If you want the reminder to recur, click Doesn't Repeat and then choose or create a recurrence interval.
8 If you want the reminder to appear on your calendar (and in your Scheduled view) but not display a notification at a particular time, select the All Day check box.Wait a second, I hear you protest, a reminder that doesn't remind you about itself? What's the point of that? Okay, I have to be honest here: I have no idea why Calendar includes the All Day check box. It's there, I mentioned it, so can we move on? Thank you.
9 Click Save.Calendar adds the reminder to the Events area.
FIGURE 3-14: Use the Reminder tab to tell Calendar all about your reminder.
Things to do: Creating a task
One of the secrets of modern-day productivity (and sanity) is a simple maxim: Get all the tasks you need to do out of your head and into some kind of recorded form. That way, you can stop endlessly ruminating on everything you need to do because now you know those tasks are safely recorded and can't be forgotten.
In days of yore, the medium of choice for recording tasks was the venerable paper to-do list. You can still go that classic route, if you choose, but your G Suite account comes with a Tasks app that you can use to maintain an electronic to-do list for all those seemingly endless chores and responsibilities that litter your days.