G Suite For Dummies. Paul McFedries
Чтение книги онлайн.
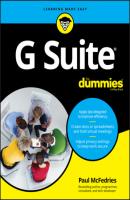
Читать онлайн книгу G Suite For Dummies - Paul McFedries страница 16
Название: G Suite For Dummies
Автор: Paul McFedries
Издательство: John Wiley & Sons Limited
Жанр: Программы
isbn: 9781119742197
isbn:
Easier addressing: Using the Contacts app
If you find yourself with a bunch of recipients to whom you send stuff regularly (and it's a rare emailer who doesn't), you soon grow tired of entering their addresses by hand. The solution is to toss those regulars into the Contacts app. That way, you can fire them into the To or CC (or even BCC) lines with just a few mouse clicks.
I cover how to add folks to your Contacts app in just the right amount of detail in Chapter 4. So, assuming that you have your email regulars safely stowed in Contacts, follow these steps to send one or more of them a message:
1 On Gmail's main menu, click Compose.
2 In the New Message window, click To.Gmail displays the Select Contacts window.
3 Select the check box to the left of the contact’s name.Note that you see this check box only when you hover the mouse pointer over the contact.
4 Repeat Step 3 as required.
5 Click Insert.
6 Adding contacts to the CC and BCC fields is similar:CC field: Click CC to display the field, and then click CC to the left of the field to display the Select Contacts window. Select the check box beside each contact you want to add to the CC field, and then click Insert.BCC field: Click BCC to display the field, and then click BCC to the left of the field to display the Select Contacts window. Select the check box beside each contact you want to add to the BCC field, and then click Insert.
7 Fill in the rest of the message and then click Send.
Inserting attachments and other hangers-on
Most of your messages will be text-only creations (perhaps with a bit of formatting tossed in to keep things interesting). However, it's also possible to send entire files along for the ride. Such files are called, naturally enough, attachments. They're very common in the business world, and it's useful to know how they work. Here goes:
1 On Gmail's main menu, click Compose.
2 Click the Attach Files icon (see Figure 2-5).The Open dialog box rears its head.
3 Find the file you want to attach and then select it.
4 Click Open.Gmail returns you to the New Message window, where you see a new box near the bottom that includes the name and size of the file.Why does Gmail show you the file size? It's a reminder not to bolt an attachment or six onto every message you send. Adding attachments can greatly increase the size of your message, so it may take the recipient quite a while to download your message — which won't be appreciated, I can tell you. Some email services put an upper limit on the size of a message, so it's also possible that your recipient may never see your note. Use common sense: Attach files only when it's necessary, and avoid sending humongous files. The maximum message size you can send with Gmail is 25MB. The maximum message size you can receive with Gmail is 50MB.
5 Fill in the rest of the message and then click Send.
FIGURE 2-5: A file, attached to a message.
Creating a signature
In email lingo, a signature is a chunk of text that appears at the bottom of all your messages. Most people use their signature to give contact information, and you often see sigs (that's the hip short form) adorned with witty quotations or sayings.
Here are the steps you need to plow through to create a signature:
1 Choose Settings ⇒ See all settings.Gmail opens the Settings page with the General tab displayed.
2 Scroll way down until you come to the Signature setting.
3 Click Create New.The Name New Signature dialog box appears.
4 Enter the name you want to identify your signature and then click Create.
5 Use the large text box to compose the signature.Figure 2-6 shows an example.Feel free to enhance your signature with any of the formatting options that appear just below the text box.FIGURE 2-6: Use the Signature setting to create a signature that says “you.”
6 If you want Gmail to add a signature whenever you create a new email message, use the For New Emails Use list to select the signature.
7 If you want Gmail to tack on the signature whenever you reply to a message or forward a message to someone, use the On Reply/Forward Use list to select the signature.
8 When you're done, scroll down to the very bottom of the Settings page and click Save Changes.
Scheduling a send
When you compose an email and click Send, Gmail dutifully ships out your message right away. However, there might be times when you want your email delayed until a certain time or even a certain day. For example, you might want a newsletter email to go out at midnight tonight. Similarly, you might prefer that a message to your team be delivered first thing Monday morning.
Whatever the reason for the delay, you can set up a message to be sent later, by following these steps:
1 Create, address, and write your email in the usual way.
2 Click More Send Options.More Send Options is the downward-pointing arrow to the right of the Send button.
3 Click Schedule Send.Gmail offers up the Schedule Send dialog box, which looks suspiciously like the one shown in Figure 2-7.FIGURE 2-7: Use the Schedule Send dialog box to tell Gmail when you want it to send your message.
4 If one of the three offered dates and times works for you, go ahead and click it and then ignore the rest of these steps. Otherwise, click Select Date and Time.Gmail opens the Select Date and Time dialog box, which offers a calendar and a time text box.
5 Use the calendar to select the date on which you want your message fired off.
6 Use the text box to enter the time you want to send the message.
7 Click Schedule Send.Gmail makes a note to send your message on the date and time you specified.