Windows 10 Portable Genius. Paul McFedries
Чтение книги онлайн.
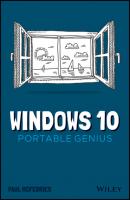
Читать онлайн книгу Windows 10 Portable Genius - Paul McFedries страница 7
Название: Windows 10 Portable Genius
Автор: Paul McFedries
Издательство: John Wiley & Sons Limited
Жанр: Зарубежная компьютерная литература
isbn: 9781119763604
isbn:
Chapter 1: How Do I Customize Windows?
You’ve probably found that Windows works pretty well right out of the box. Microsoft has configured Windows with default settings that make Windows relatively easy and efficient for most users. Ah, but your purchase of this book shows that you don’t fall into the Most Users category. You are your own, unique self, and that uniqueness cries out for and deserves a correspondingly unique Windows experience. Fortunately, as you learn in this chapter, Windows is bristling with tools that enable you to customize almost every aspect of the system, including the Start menu, taskbar, and Lock screen.
Extending Your Desktop with Multiple Monitors
Working with Settings
Most of your Windows customization work involves tweaking settings, which are options—usually in the form of a check box, switch, radio button, or list—that control the look and operation of either Windows itself or of a particular app that’s installed on your PC.
Opening the Settings app
When you want to customize Windows, you’ll almost always need to open the aptly named Settings app, which is home to most Windows customization options. The Settings app is so important that Windows gives you a dozen or so ways to open it. Here are the six most useful methods:
Click Start and then click Settings (the gear icon).
Press Windows+I. (The Windows key is the one that has the Windows logo on it; you’ll find it on the lowest row of the keyboard, to the left of the spacebar, between the Ctrl and Alt keys.)
Click the Notifications icon on the far right of the taskbar and then click All Settings.
In the taskbar’s Search box, type se (which should be enough to display the Settings app in the search results; if not, continue typing settings until you see Settings in the results) and then press Enter.
If you have Cortana enabled (see Chapter 5), say “Hey Cortana” and then say “Open Settings.”
Right-click the Start icon and then click Settings.
Whichever method you use, you see the Home screen of the Settings app, as shown in Figure 1.1.
From here, you can either use the Settings app's Search box to locate the setting you want or click a category to see the subcategories and settings associated with that category. For example, Figure 1.2 shows the screen that appears when you click the System category. When you click a subcategory on the left, the settings for that subcategory appear on the right (such as for the Display subcategory shown in Figure 1.2). To return to the previous Settings screen, click the Back arrow in the top-left corner; to return directly to the Home screen, click Home.
1.1 The Home screen of the Settings app.
1.2 When you open a category, click a subcategory on the left to see its settings on the right.
Use the taskbar’s Search box to quickly search for the setting you want to work with. Click inside the taskbar’s Search box, type settings:, a space, and then begin typing the setting name. For example, to work with the Show More Tiles on Start setting, type settings: show more, then click Show More Tiles on Start from the search results that appear.
Synchronizing settings between PCs
If you use the same Microsoft account to sign in to Windows on multiple devices, you can get a more consistent and more efficient experience by synchronizing your settings on all those devices. Here’s how to set this up:
1 Open the Settings app.
2 Click Accounts.
3 Click Sync Your Settings. The Sync Your Settings screen appears.
4 Make sure the Sync Settings switch is set to On. Click it to toggle it On if needed.
5 In the Individual Sync Settings section, set the switch to On for each type of setting you want synced. The four setting types are Theme, Passwords, Language Preferences, and Other Windows Settings.
Accessing an app’s settings
Most apps also come with a collection of their own settings, which you can work with to get more out of the app or to customize the app to suit the way you work. For most Windows apps, there are two main ways to access settings:
Open the app and click Settings (the gear icon), which usually appears in the lower-left corner of the screen (see Figure 1.3).
In the Start menu, right-click the app, click More, and then click App Settings.