Windows 10 Portable Genius. Paul McFedries
Чтение книги онлайн.
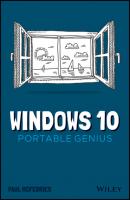
Читать онлайн книгу Windows 10 Portable Genius - Paul McFedries страница 11
Название: Windows 10 Portable Genius
Автор: Paul McFedries
Издательство: John Wiley & Sons Limited
Жанр: Зарубежная компьютерная литература
isbn: 9781119763604
isbn:
1 In the taskbar, click Task View. I pointed out this icon earlier in Figure 1.7. You can also open Task View by pressing Windows+Tab.
2 Click New Desktop. Windows creates a new desktop. Windows names this Desktop 2 and your original desktop is named Desktop 1, as shown in Figure 1.12.
1.12 In the Task View screen, your desktops appear at the top, named Desktop 1, Desktop 2, and so on.
You can also create a new desktop by pressing Windows+Ctrl+D.
Switching to another desktop
The easiest way to populate a desktop is to switch to that desktop and then open the apps you want to run. Here are the steps to follow to switch to another desktop:
1 In the taskbar, click Task View. I pointed out this icon earlier in Figure 1.7. You can also press Windows+Tab.
2 If you’re not sure which desktop you want, you can see the apps running on a desktop by hovering the mouse pointer over the desktop. Task View displays thumbnails of the desktop’s running apps, as shown in Figure 1.13.1.13 In the Task View screen, hover the mouse pointer over a desktop to see thumbnails of the desktop’s running apps.
3 Click the desktop you want to use. Windows switches to that desktop and displays its running programs. Any new programs you launch will now appear only in the selected desktop.
You can also navigate the desktops without using Task View. Press and hold Windows+Ctrl, then press either the left arrow or right arrow key until you see the desktop you want, and then release all keys.
Moving an app to a different desktop
If an app is running in one desktop, but you’d prefer to have it running in a different desktop, following these steps to move it:
1 In the taskbar, click Task View. I pointed out this icon earlier in Figure 1.7. You can also press Windows+Tab.
2 Right-click the app you want to move.
3 Click Move To.
4 Click the desktop to which you want the program moved. You can also click New Desktop to move the program to a new desktop. Windows moves the program to the selected desktop.
To close a desktop, click Task View (or press Windows+Tab) to display the desktop thumbnails. Position the mouse pointer over the desktop you want to close and then click Close (X). If the desktop contained running programs, Windows moves them to your original desktop.
Конец ознакомительного фрагмента.
Текст предоставлен ООО «ЛитРес».
Прочитайте эту книгу целиком, купив полную легальную версию на ЛитРес.
Безопасно оплатить книгу можно банковской картой Visa, MasterCard, Maestro, со счета мобильного телефона, с платежного терминала, в салоне МТС или Связной, через PayPal, WebMoney, Яндекс.Деньги, QIWI Кошелек, бонусными картами или другим удобным Вам способом.