MCA Microsoft Office Specialist (Office 365 and Office 2019) Study Guide. Eric Butow
Чтение книги онлайн.
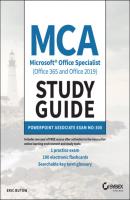
Читать онлайн книгу MCA Microsoft Office Specialist (Office 365 and Office 2019) Study Guide - Eric Butow страница 2
Название: MCA Microsoft Office Specialist (Office 365 and Office 2019) Study Guide
Автор: Eric Butow
Издательство: John Wiley & Sons Limited
Жанр: Зарубежная компьютерная литература
isbn: 9781119718475
isbn:
List of Illustrations
1 Chapter 1FIGURE 1.1 Slide Master option in the Master Views sectionFIGURE 1.2 Slide Master screenFIGURE 1.3 Theme tiles in the drop‐down listFIGURE 1.4 Background tiles in the drop‐down listFIGURE 1.5 Format Background paneFIGURE 1.6 Master Layout icon in the ribbonFIGURE 1.7 Master Layout dialog boxFIGURE 1.8 Insert Layout iconFIGURE 1.9 Eight content type options in the drop‐down menuFIGURE 1.10 Rename Layout dialog boxFIGURE 1.11 Delete icon in Slide Master ribbonFIGURE 1.12 Title and Footers check boxesFIGURE 1.13 Color scheme drop‐down listFIGURE 1.14 Font scheme drop‐down listFIGURE 1.15 Effects drop‐down listFIGURE 1.16 Hide Background Graphics check boxFIGURE 1.17 The Handout Master optionFIGURE 1.18 Handout Master ribbonFIGURE 1.19 Slides Per Page drop‐down listFIGURE 1.20 Color scheme drop‐down listFIGURE 1.21 Font schemes in the drop‐down listFIGURE 1.22 Effects drop‐down listFIGURE 1.23 Background tiles in the drop‐down listFIGURE 1.24 The Notes Master iconFIGURE 1.25 Notes Master ribbonFIGURE 1.26 Color scheme drop‐down listFIGURE 1.27 Font schemes in the drop‐down listFIGURE 1.28 Effects drop‐down listFIGURE 1.29 Background tiles in the drop‐down listFIGURE 1.30 Slide Size drop‐down listFIGURE 1.31 Slide Size dialog boxFIGURE 1.32 Icons in the Presentation Views sectionFIGURE 1.33 Info screenFIGURE 1.34 Print optionsFIGURE 1.35 Print Layout optionsFIGURE 1.36 Notes area below the slide on the pageFIGURE 1.37 Handouts section iconsFIGURE 1.38 Color settings listFIGURE 1.39 Custom Slide Show option in the ribbonFIGURE 1.40 Define Custom Show dialog boxFIGURE 1.41 The Link option in the drop‐down menuFIGURE 1.42 The Place In This Document icon in the Link To sectionFIGURE 1.43 Set Up Slide Show option in the ribbonFIGURE 1.44 Custom Show buttonFIGURE 1.45 Set Up Show dialog boxFIGURE 1.46 Rehearse Timings icon in the ribbonFIGURE 1.47 Recording dialog boxFIGURE 1.48 The time underneath Slide 1FIGURE 1.49 Manually buttonFIGURE 1.50 Clear Timing On Current Slide optionFIGURE 1.51 Record From Beginning optionFIGURE 1.52 Audio recording screenFIGURE 1.53 Playback barFIGURE 1.54 From Beginning iconFIGURE 1.55 Full Screen View controlsFIGURE 1.56 Presenter View screenFIGURE 1.57 Monitors area in the Slide Show ribbonFIGURE 1.58 Mark As Final optionFIGURE 1.59 Encrypt With Password optionFIGURE 1.60 Encrypt Document dialog boxFIGURE 1.61 Document Inspector dialog boxFIGURE 1.62 A new commentFIGURE 1.63 The next commentFIGURE 1.64 Deleting a commentFIGURE 1.65 Print Comments optionFIGURE 1.66 Preserve option and pushpin iconFIGURE 1.67 Export options on the Export screenFIGURE 1.68 Save As Type drop‐down listFIGURE 1.69 Video export optionsFIGURE 1.70 Save As Type drop‐down listFIGURE 1.71 Package For CD buttonFIGURE 1.72 Package For CD dialog boxFIGURE 1.73 Create Handouts buttonFIGURE 1.74 Send To Microsoft Word dialog boxFIGURE 1.75 Change File Type list
2 Chapter 2FIGURE 2.1 Slides From Outline option at the bottom of the drop‐down menuFIGURE 2.2 Insert Outline dialog boxFIGURE 2.3 The outline appears within the slide.FIGURE 2.4 Reuse Slides option at the bottom of the drop‐down menuFIGURE 2.5 The Browse button in the Reuse Slides paneFIGURE 2.6 The inserted slideFIGURE 2.7 Slide layout icons in the listFIGURE 2.8 The Summary Zoom optionFIGURE 2.9 Insert Summary Zoom dialog boxFIGURE 2.10 The Summary Zoom slide in the right paneFIGURE 2.11 The Duplicate Selected Slides optionFIGURE 2.12 The hidden slide in the left paneFIGURE 2.13 The Format Background optionFIGURE 2.14 The Format Background paneFIGURE 2.15 The Header & Footer iconFIGURE 2.16 The Notes And Handouts tabFIGURE 2.17 The Footer check boxFIGURE 2.18 The Slide Number check boxFIGURE 2.19 The Add Section optionFIGURE 2.20 Rename Section dialog boxFIGURE 2.21 The section title above the slideFIGURE 2.22 The selected slide in the left paneFIGURE 2.23 Rename Section optionFIGURE 2.24 Rename Section dialog box
3 Chapter 3FIGURE 3.1 Format Painter iconFIGURE 3.2 Line Spacing drop‐down menuFIGURE 3.3 Paragraph dialog boxFIGURE 3.4 Decrease List Level (left) and Increase List Level (right) icons...FIGURE 3.5 The Quick Styles drop‐down menuFIGURE 3.6 Clear All Formatting iconFIGURE 3.7 Add Or Remove Columns menuFIGURE 3.8 Bullets (left) and Numbering (right) iconsFIGURE 3.9 Insert Hyperlink dialog boxFIGURE 3.10 Selected Summary Zoom slideFIGURE 3.11 Insert Slide Zoom dialog boxFIGURE 3.12 Thumbnail‐sized slides within the Slide ZoomFIGURE 3.13 Selected Slide Zoom slideFIGURE 3.14 Pictures drop‐down menuFIGURE 3.15 Images dialog boxFIGURE 3.16 Shape Height (top) and Width (bottom) boxesFIGURE 3.17 The Crop menu optionFIGURE 3.18 The Crop icon in the Picture Format ribbonFIGURE 3.19 Quick Styles style tilesFIGURE 3.20 Offset: Center shadow style applied to the pictureFIGURE 3.21 Screenshots drop‐down listFIGURE 3.22 Capture areaFIGURE 3.23 The shapes drop‐down listFIGURE 3.24 The Draw ribbon and digital ink on the slideFIGURE 3.25 Edit Text optionFIGURE 3.26 The text box in the slideFIGURE 3.27 Height and Width boxesFIGURE 3.28 Height and Width boxes in the Size sectionFIGURE 3.29 Shape Format ribbonFIGURE 3.30 Font and Paragraph icons in the Home ribbonFIGURE 3.31 Shape Styles sectionFIGURE 3.32 Shape Styles drop‐down listFIGURE 3.33 WordArt Styles sectionFIGURE 3.34 Paragraph sectionFIGURE 3.35 Alt Text paneFIGURE 3.36 Drawing drop‐down list optionsFIGURE 3.37 Alignment optionsFIGURE 3.38 Group option in the drop‐down menuFIGURE 3.39 The ruler, gridlines, and guides
4 Chapter 4FIGURE 4.1 The selected table cellsFIGURE 4.2 Insert Table menu optionFIGURE 4.3 Insert Table dialog boxFIGURE 4.4 Insertion options in the Rows & Columns sectionFIGURE 4.5 Delete optionsFIGURE 4.6 Table style tilesFIGURE 4.7 The Chart icon in the Insert ribbonFIGURE 4.8 The Column category in the Insert Chart dialog boxFIGURE 4.9 The chart in the worksheetFIGURE 4.10 The selected chart entries in the spreadsheet windowFIGURE 4.11 The updated chart and expanded selection area in the spreadsheet...FIGURE 4.12 Column titles in the horizontal axisFIGURE 4.13 Chart elements listFIGURE 4.14 Trendline for first quarter salesFIGURE 4.15 SmartArt option in the Insert ribbonFIGURE 4.16 SmartArt categoriesFIGURE 4.17 The Convert To SmartArt drop‐down listFIGURE 4.18 The Type Your Text Here boxFIGURE 4.19 Designing an organization chart using SmartArtFIGURE 4.20 3D model category listFIGURE 4.21 A 3D hat modelFIGURE 4.22 The Rotate icon in the 3D modelFIGURE 4.23 Audio On My PC menu optionFIGURE 4.24 The Insert button in the dialog boxFIGURE 4.25 The audio file in the slideFIGURE 4.26 Video On My PC menu optionFIGURE 4.27 The Insert button in the dialog boxFIGURE 4.28 The video file in the slideFIGURE 4.29 Record Audio menu optionFIGURE 4.30 Record Sound dialog boxFIGURE 4.31 The recorded audio file in the slideFIGURE 4.32 Screen Recording iconFIGURE 4.33 Control Dock boxFIGURE 4.34 The video recording and playback bar in the slideFIGURE 4.35 Playback ribbonFIGURE 4.36 The Playback ribbon for СКАЧАТЬ