R für Dummies. Andrie de Vries
Чтение книги онлайн.
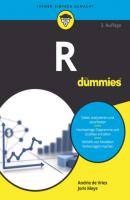
Читать онлайн книгу R für Dummies - Andrie de Vries страница 19
Название: R für Dummies
Автор: Andrie de Vries
Издательство: John Wiley & Sons Limited
Жанр: Программы
isbn: 9783527836093
isbn:
Hilfe zu Funktionen finden
Eine detaillierte Darstellung der R-Hilfe finden Sie in Kapitel 11. Etwas können wir Ihnen aber schon jetzt verraten. Um Hilfe zu einer Funktion zu bekommen, geben Sie ein Fragezeichen gefolgt von dem Funktionsnamen ein. Um zum Beispiel Hilfe zur Funktion paste() zu erhalten, geben Sie dies ein:
> ?paste
Daraufhin öffnet sich das Hilfefenster. In RStudio öffnet sich die Registerkarte HELP im unteren rechten Fenster. Andere Editoren öffnen eine lokale Webseite in Ihrem Standardbrowser.
Sie können auch help gefolgt von der gesuchten Funktion in Klammern eingeben, etwa so:
> help(paste)
Sich im Arbeitsbereich zurechtfinden
Bis hierhin haben Sie bereits einige Variablen erzeugt. Diese sind Teil dessen, was in R mit Arbeitsbereich (englisch workspace) bezeichnet wird. Der Arbeitsbereich umfasst unter anderem alle Variablen und Funktionen (zusammengefasst unter dem Begriff Objekt), die Sie während Ihrer Sitzung erzeugt haben, sowie alle Pakete, die Sie geladen haben. Das schauen wir uns jetzt genauer an.
Es könnte ja durchaus passieren, dass Sie eine Liste aller bereits erzeugten Objekte benötigen. Dafür gibt es die Funktion ls() . Geben Sie Folgendes in der Konsole ein:
> ls()
[1] "deinname" "h" "hw" "x" "y" "z"
Als Ausgabe erhalten Sie die Namen aller von Ihnen erzeugten Variablen.
ls() fast gar nicht. Im Fenster oben rechts gibt es zwei Registerkarte: HISTORY (für die Anweisungshistorie) und ENVIROMENT (für den Arbeitsbereich). Klicken Sie auf die Registerkarte ENVIROMENT, und Sie sehen sowohl die Variablennamen als auch deren Werte (siehe Abbildung 2.5).
Den Inhalt des Arbeitsbereichs verändern
Wenn Sie Variablen nicht mehr benötigen, können Sie sie ganz einfach aus dem Arbeitsbereich entfernen. Zum Beispiel ist die Variable z nur die Summe der beiden Variablen x und y und eigentlich überflüssig. Um sie dauerhaft loszuwerden, verwenden Sie die Funktion rm() (von englisch remove). Vertrauen ist gut, Kontrolle ist besser – mit der Funktion ls() können Sie überprüfen, ob die Operation geglückt ist, zum Beispiel so:
> rm(z)
> ls()
[1] "deinname" "h" "hw" "x" "y"
Die Operation ist geglückt: Ein Objekt mit dem Namen »z« gibt es nicht mehr.
Ihre Arbeit speichern
Sie haben drei grundlegend verschiedene Möglichkeiten, Ihre Arbeit zu speichern:
Einzelne Variablen speichern Sie mit der Funktion save() .
Den Arbeitsbereich (= alle Objekte) speichern Sie mit der Funktion save.image() .
Ihre R-Skriptdatei speichern Sie mit der entsprechenden Anweisung Ihres Editors.
Illustrieren wir die erste Variante anhand eines Beispiels. Nehmen wir an, Sie wollen die Variable deinname samt Inhalt speichern. Führen Sie dazu Folgendes aus:
1 Ermitteln Sie das Arbeitsverzeichnis (englisch working directory), in das R Ihre Datei speichert : > getwd() [1] "c:/users/andrie"Der genaue Name und Pfad zu diesem Verzeichnis hängen von Ihrem Betriebssystem ab. In Kapitel 12 erhalten Sie mehr Informationen zum Thema Arbeitsverzeichnis. Wenn Sie mit Windows arbeiten, wird der Pfad mit Schrägstrichen (/) anstelle von umgekehrten Schrägstrichen (\) – sogenannten Backslashes – angezeigt. Das liegt daran, dass der Backslash in R eine besondere Bedeutung hat – wie in vielen anderen Programmiersprachen auch. Der Backslash leitet in R eine sogenannte Escape-Sequenz ein, das heißt, das folgende Zeichen wird nicht wörtlich übernommen. Beispielsweise bedeutet \t einen Tabulatorvorschub und nicht den Buchstaben t. Mehr über Escape-Sequenzen finden Sie in Kapitel 12. Seien Sie dennoch unbesorgt. R übersetzt die Schrägstriche so, dass Windows damit etwas anfangen kann, wenn Sie Dateien speichern oder laden. Benutzen Sie also – auch in Windows – Schrägstriche für den Dateipfad.
2 Nennen wir die Datei für die Variable deinname ganz klangvoll deinname.rda. Geben Sie Folgendes in die Konsole ein > save(deinname, file = "deinname.rda")Diese Operation führt R im besten Falle stillschweigend aus; wenn Sie keine Meldung bekommen, hat alles geklappt.
3 Vertrauen ist gut, Kontrolle ist besser: Schauen Sie lieber noch einmal nach, ob die Datei auch wirklich an der gewünschten Stelle gelandet ist.
Ihre (zuvor gespeicherte) Arbeit wieder laden
Um gespeicherte Daten wieder in den Arbeitsbereich zu laden, verwenden Sie die Funktion load() . Nehmen wir mal an, Sie möchten die vorhin gespeicherte Variable deinname wieder zurückholen.
Dazu löschen wir zunächst die Variable deinname aus dem Arbeitsbereich:
> rm(deinname)
In RStudio ist deinname jetzt auch aus dem Arbeitsbereichsfenster oben rechts verschwunden. Wenn Sie RStudio nicht verwenden oder nicht trauen, verwenden Sie einfach die Anweisung ls().
Jetzt können Sie die Variable wieder laden. Geben Sie load gefolgt vom Dateinamen der Variablen ein, in unserem Beispiel:
> load("deinname.rda")
Jetzt ist deinname auch wieder mit ls() oder in RStudio im Arbeitsbereichsfenster sichtbar. RStudio zeigt zusätzlich den Inhalt an.